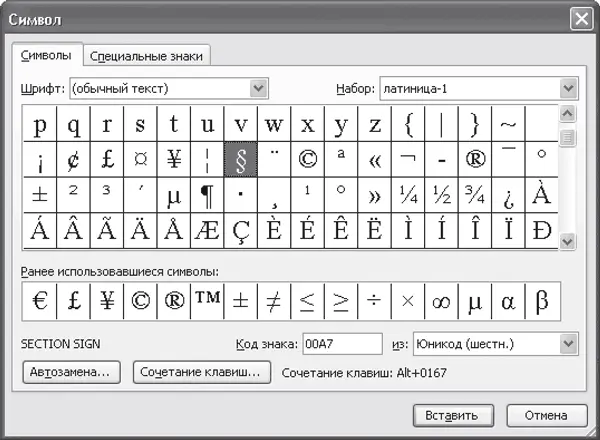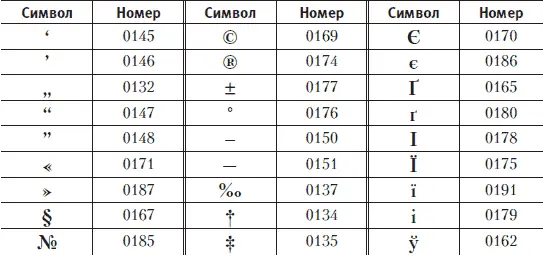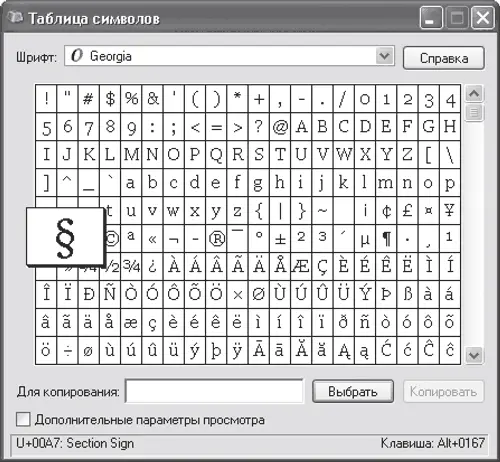Прочитав о разнообразных кавычках и тире, многие зададутся вопросом: как же их использовать, если эти символы отсутствуют на клавиатуре? Хорошо, если текстовый редактор сам заменит символы необходимыми, а если нет?
Обеспокоенных читателей можно утешить: как программы, так и опера ционная система Windows содержат специальные средства для вставки знаков, отсутствующих на клавиатуре. К примеру, текстовый редактор Microsoft Word содержит диалоговое окно Вставка→ Символ(рис. 2.12), в котором можно выбрать любой специальный символ.
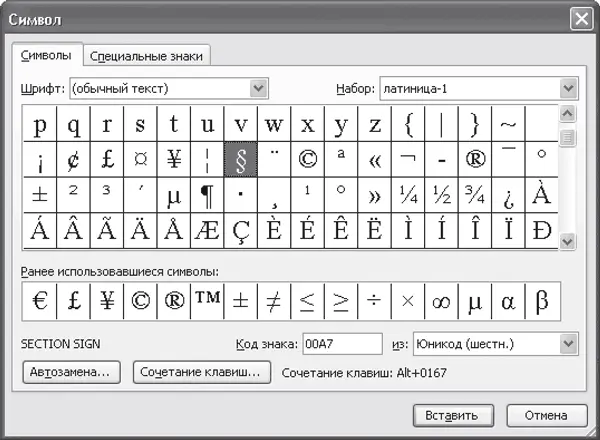
Рис. 2.12. Диалоговое окно для вставки специального символа в Microsoft Word
Забегая вперед, скажем, что Adobe InDesign содержит палитру Glyphs(Знаки), позволяющую точно так же выбрать и вставить любые символы (рис. 2.13).

Рис. 2.13. Палитра вставки специального символа в Adobe InDesign
Для ввода наиболее часто используемых символов существуют также специальные клавиатурные сокращения.
На всякий случай стоит запомнить универсальный способ, использующий функции операционной системы Windows. Он ничуть не хуже других, чуть сложнее, зато его можно использовать в любой программе, а это означает, что выучить способ нужно будет только один раз.
Специальные символы могут быть вызваны путем удерживания левой клавиши Altи набора номера символа на цифровой клавиатуре (в правой части клавиатуры). После набора номера следует отпустить клавишу Altи выбранный вами символ будет вставлен в текст на месте курсора.
Номера наиболее часто используемых символов, а также букв украинского и белорусского алфавитов приведены в табл. 2.2. Их даже не нужно заучивать: после нескольких недель использования они запомнятся сами собой.
Примечание
В некоторых шрифтах часть специальных символов может отсутствовать или на их месте могут стоять другие символы. Приведенный список является ориентировочным и соответствует большинству распространенных шрифтов.
Таблица 2.2. Номера часто используемых специальных символов
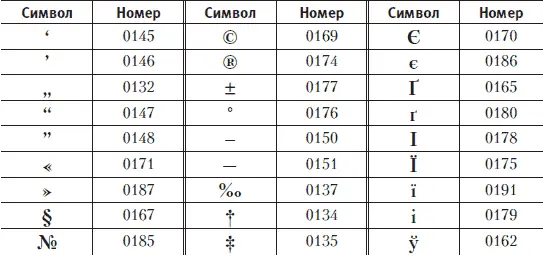
Ценность описанного способа в том, что номер символа всегда можно «подсмотреть» в программе Таблица символов, поставляемой с Windows (рис. 2.14). Достаточно выбрать требуемый символ с помощью мыши, и его номер появится в правом нижнем углу окна программы.
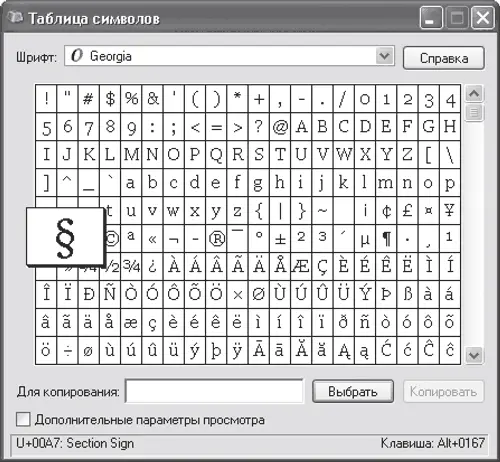
Рис. 2.14. Использование программы Таблица символов для отображения номера требуемого символа
Примечание
Не все специальные символы могут быть вызваны описанным способом. В том случае, если номер символа не выводится, его все равно можно использовать, выбрав символ в окне программы с помощью кнопки Выбрать и скопировав один или несколько выбранных символов в буфер обмена кнопкой Копировать. Затем скопированные символы можно вставить в текст командой вставки из буфера.
Считается, что при оформлении издания первым шагом дизайнера должна быть разработка стиля. В практике компьютерной верстки это понятие приобрело дополнительный смысл: речь идет не только о «теоретической» разработке стиля оформления в целом, но и о практическом создании символьных и абзацных стилей , которые будут использоваться при работе (речь об этом пойдет в третьей части книги, посвященной профессиональной работе с программой Adobe InDesign).
Говоря же о принципах оформления в целом, мы остановимся на том, что оформление основывается на определенном стилевом решении издания. Если дизайнер работает с газетой, журналом или же верстает книги, имеющие общее (серийное) оформление, то данная задача уже практически выполнена: существует набор правил и примеров того, как должен быть оформлен текст.
Если же речь идет об отдельной книге или брошюре, не входящей в серию изданий, или если дизайнер должен разработать новое стилевое решение для периодического издания (газеты или журнала), то начинается долгая и кропотливая работа по созданию стиля оформления.
Читать дальше
Конец ознакомительного отрывка
Купить книгу