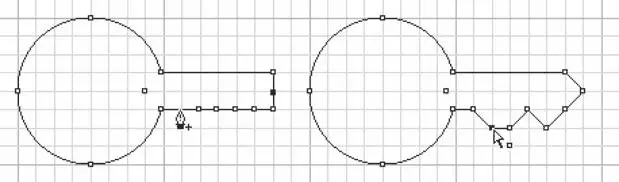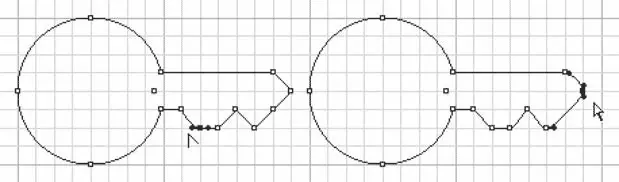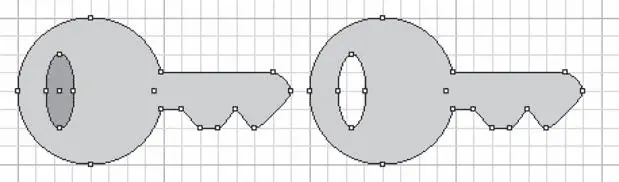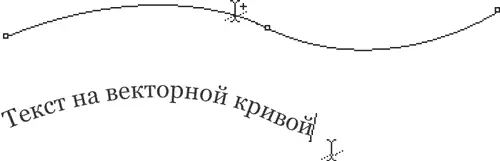Рис. 14.18. Создание заготовки с помощью логических операций
Первым шагом, как уже было сказано, станет создание двух фигур (круга и прямоугольника) и объединение их с помощью логической операции сложения. Если рисовать на совесть, то стоило бы взять за образец реальный ключ и измерить его пропорции, но сейчас мы этого делать не будем и нарисуем хоть какой-нибудь ключик – просто как пример несложной формы, которую можно создать с помощью векторных кривых.
Вторым шагом мы создадим новые точки на векторном пути и с помощью инструмента Direct Selection(Выделение напрямую) переместим их так, чтобы получить требуемую форму (рис. 14.19).
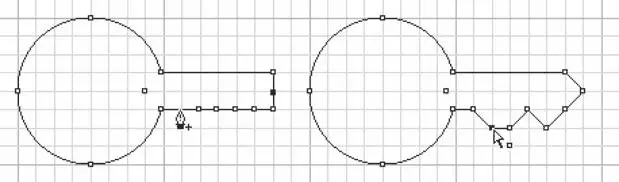
Рис. 14.19. Добавление точек к векторному пути и усложнение формы контура
Придать немного больше реализма (и немного меньше геометричности) можно, воспользовавшись инструментом Convert Direction Point(Смена типа точки) и искривив прямые сегменты кривой. Слабое искривление линий и сглаживание острых углов придаст большую убедительность нашему рисунку (рис. 14.20).
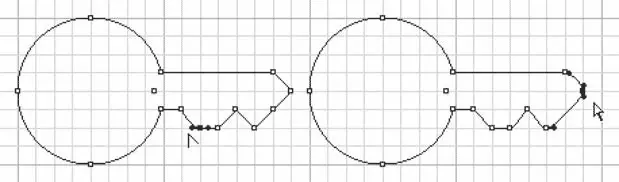
Рис. 14.20. Усложнение формы контура искривлением прямых сегментов
Конечной стадией работы будет создание небольшого эллипса и «вырезание» его из контура, чтобы получить ушко ключа (рис. 14.21). Для этого можно воспользоваться логическими операциями или создать составную форму с помощью соответствующей команды меню.
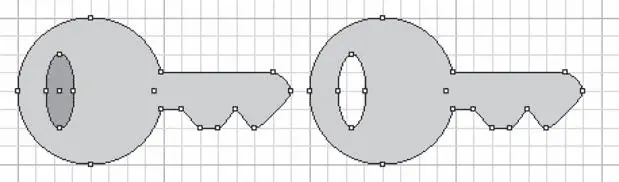
Рис. 14.21. Использование логических операций для создания отверстия в фигуре
Результатом действий явился векторный рисунок нужной нам формы. Конечно же, мы не ставили себе целью создать реалистичный рисунок – не так-то просто добиться реалистичности даже в специализированной программе по работе с векторной графикой, а в InDesign такая задача осложнялась бы еще и отсутствием многих средств работы с векторными кривыми. Однако даже такой примитивный и «условный» рисунок можно использовать.
Еще одно применение векторных кривых – создание текста на кривой . Иными словами, в отличие от обычной работы с текстом, когда строки всегда идут по прямой линии, мы можем заставить их изгибаться, следовать вдоль какой-то формы, закручиваться в спирали – практически все что угодно, насколько хватит нашей фантазии и умения работать с векторными кривыми.
Векторные кривые в данной задаче имеют ключевое значение: мы используем кривую как направляющую линию для текста. Для создания текста на векторной кривой используется инструмент Type on a Path(Текст на кривой), сгруппированный вместе с инструментом Type (Текст)на панели инструментов. К сожалению, ограничения, которые есть у текста на кривой, делают невозможным «привязывание» уже существующего текста к кривой.
Для создания текста на кривой мы должны создать (или выбрать существующую) векторную кривую, щелкнуть на ней кнопкой мыши при активном инструменте Type on a Path(Текст на кривой) и набрать желаемый текст. На рис. 14.22 вы можете видеть пример создания текста на кривой.
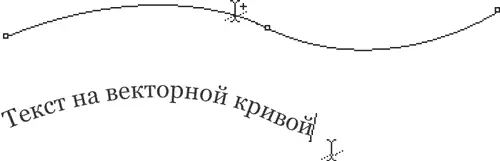
Рис. 14.22. Работа с инструментом Type on a Path (Текст на кривой)
Примечание
Если выбранная кривая имела настройки абриса и заливки, они никуда не денутся после добавления текста. Для создания текста на невидимой кривой следует отменить настройки абриса и заливки у кривой либо предварительно, либо после добавления текста – для этого нужно воспользоваться инструментом Direct Selection (Выделение напрямую). На рис. 14.22 мы создали текст на невидимой кривой, без заливки и абриса, поэтому в конечном варианте ее не видно.
Текст на кривой может состоять только из одной строки, так что создать абзац или целую страницу волнообразных линий таким образом невозможно (хотя, конечно же, можно создать очень много отдельных строк с текстом на кривой). Весь текст, который не вместился в длину кривой, будет скрыт, и увидеть его будет нельзя.
Текст на кривой может иметь разнообразные настройки, выполняемые разными способами. Прежде всего это, конечно же, настройки самого текста; они выполняются точно так же, как и раньше, за исключением того, что выделять отдельные символы нужно инструментом Type on a Path(Текст на кривой).
Читать дальше
Конец ознакомительного отрывка
Купить книгу