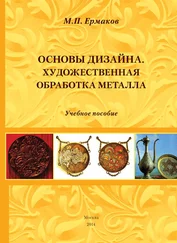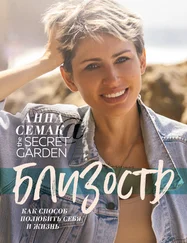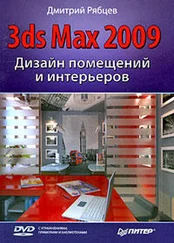В области Alignment (Выравнивание) доступны следующие команды выравнивания контейнера:
• X, Y, Z – положения переключателя, предназначенного для выравнивания контейнера наложения по соответствующим осям глобальной системы координат;
• Fit (Подгонка) – изменяет размер контейнера наложения так, чтобы он соответствовал размеру объекта. При этом пропорции текстуры могут искажаться;
• Center (Центрировать) – выравнивает контейнер наложения по центру объекта (или по центру выделения в случае нескольких объектов);
• Bitmap Fit (Подгонка по изображению) – изменяет размер контейнера наложения в соответствии с размером растрового изображения. При этом исключается искажение пропорций изображений, связанных с используемым материалом;
• Normal Align (Выравнивание по нормалям) – позволяет выровнять контейнер наложения по нормалям граней объекта, перетаскивая указатель над поверхностью объекта;
• View Align (Выравнивание по окну проекции) – выравнивает контейнер наложения карты по текущему окну проекции;
• Region Fit (Выравнивание по области) – позволяет изменять размер контейнера наложения, перетаскивая указатель мыши;
• Reset (Сброс) – сбрасывает изменение размеров контейнера и устанавливает размеры по умолчанию;
• Acquire (Взять) – подгоняет контейнер наложения к координатам другого объекта.
Кроме того, можно изменять расположение, ориентацию и масштаб контейнера наложения, выбирая его в стеке модификаторов и выполняя преобразования.
Для практического закрепления теоретического материала выполните упражнения «Упражнение 3. Текстурирование дивана и кресел», «Упражнение 4. Текстурирование телевизора» и «Упражнение 5. Текстурирование плафона» из раздела «Практика» данной главы.
Упражнение 1. Создание простых материалов
В данном упражнении рассмотрим пример создания простых материалов с использованием различных типов раскраски и назначим материалы креслу.
1. Начнем с создания кресла. В окне проекции Тор (Вид сверху) создайте сплайн Donut (Двойное кольцо) с параметрами: Radius 1 (Радиус внешнего кольца) = 46, Radius 2 (Радиус внутреннего кольца) = 43 см. Для этого на вкладке командной панели Create (Создание) перейдите в категорию Shapes (Формы), выберите сплайн Donut (Двойное кольцо) и укажите соответствующие значения.
2. В окне проекции Front (Вид спереди) постройте сплайн Line (Линия) высотой примерно 30 см. Для этого выберите сплайн Line (Линия) и раскройте свиток Keyboard Entry (Ввод с клавиатуры). Установите координаты первой точки X = 0, Y = 30, Z = 0 см и нажмите кнопку Add Point (Добавить точку). Затем введите координаты второй точки: X = 0, Y = 60, Z = 0 см, нажмите кнопку Add Point (Добавить точку) и Finish (Закончить).
3. Выделите сплайн Line (Линия) и выполните команду меню Create → Compound → Loft (Создать → Составные → Лофтинг). В свитке Creation Method (Метод создания) нажмите кнопку Get Shape (Указать форму) и щелкните на кольце. Получится трехмерное тело. Выделите его и перейдите на вкладку Modify (Редактирование) командной панели. В появившемся свитке Deformations (Деформации) выберите деформацию Scale (Масштаб). Появится диалоговое окно Scale Deformation (Деформация масштаба). С помощью кнопки Insert Corner Point (Вставить точку с изломом) добавьте две точки. Используя инструмент Move Control Point (Переместить контрольную точку), выделите первую точку и задайте ей координаты X = 0, Y = 25. Таким же образом укажите координаты следующих точек: X = 17, Y = 90; X = 50, Y = 120; X = 100, Y = 120. Измените тип добавленных точек. Для этого щелкните на выделенной точке правой кнопкой мыши и выберите вариант Bezier – Smooth (Безье – сглаженная). Для более сглаженного вида модели раскройте в настройках объекта Loft (Лофтинг) на командной панели свиток Skin Parameters (Параметры оболочки) и в счетчик Shape Steps (Шаги формы) введите 16. В итоге у вас должно получиться изображение, соответствующее рис. 7.21.

Рис. 7.21.Вид тела лофтинга после деформации
4. Раскройте список модификаторов и выберите модификатор FFD (box) (Произвольная деформация с решеткой в виде параллелепипеда). В стеке модификаторов раскройте дерево подобъектов и переключитесь на уровень редактирования Control Points (Контрольные точки). Выберите инструмент Seleсt and Move (Выделить и переместить). На главной панели инструментов в раскрывающемся списке выбора систем координат измените систему координат объекта с Local (Локальная) на View (Видовая). В окне проекции Front (Вид спереди) рамкой выделения выделите левую верхнюю вершину и, используя окно ввода значений трансформаций, которое появляется при нажатии клавиши F12, задайте следующие координаты: X = –60; Y = 0; Z = 80 см. Рамкой выделения выделите следующую верхнюю вершину и задайте такие координаты: X = –20; Y = 0; Z = 65 см. Координаты следующей точки: X = 18; Y = 0; Z = 57 см. Правой верхней точке задайте координаты: X = 55; Y = 0; Z = 50 см. Подкорректируйте положение оставшихся трех крайних точек слева, чтобы получилась модель, представленная на рис. 7.22.
Читать дальше
Конец ознакомительного отрывка
Купить книгу