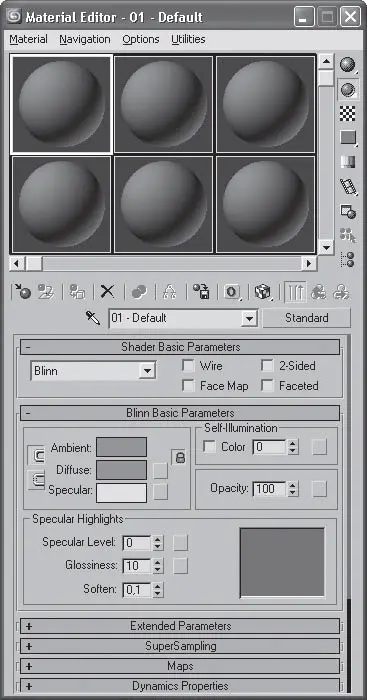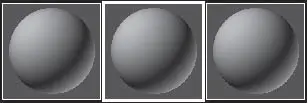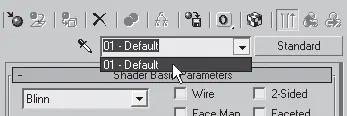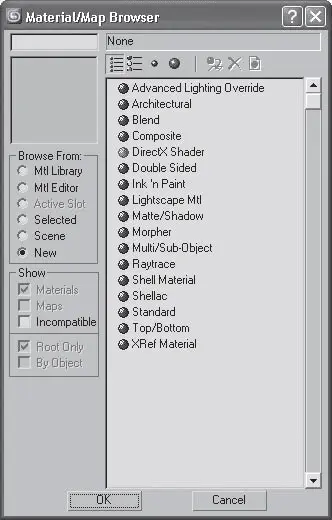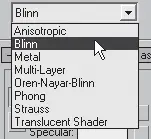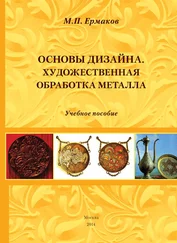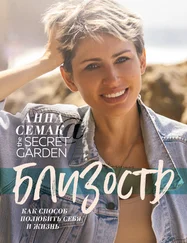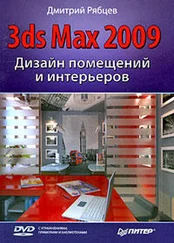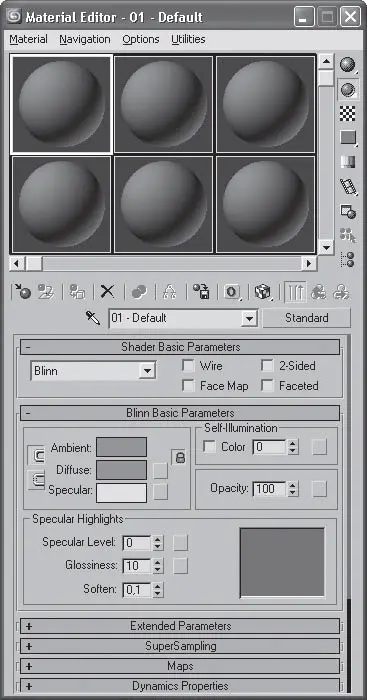
Рис. 7.1.Окно Material Editor (Редактор материалов)
Первое, что привлекает внимание в данном окне, – это ячейки материалов (шарики в клеточках), или слоты (Slot). Внизу под ячейками располагаются свитки. Параметры в свитках принадлежат активной ячейке материалов. Активная ячейка имеет белую рамку (рис. 7.2).
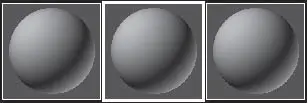
Рис. 7.2.Активная ячейка (в центре) имеет белую рамку
Любую ячейку можно сделать активной, для этого достаточно щелкнуть на ней левой кнопкой мыши. Всего в окне редактора материалов 24 ячейки материалов.
Все материалы имеют названия. Имя материала указывается в раскрывающемся списке под ячейками материалов (рис. 7.3). Чтобы изменить название материала, щелкните на этом поле, введите новое название и нажмите клавишу Enter.
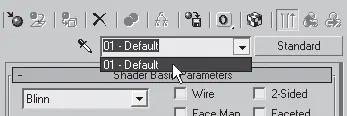
Рис. 7.3.Название материала указывается в раскрывающемся списке
Под ячейками материалов и справа от них имеются панели инструментов, предназначенные для работы с материалами и для настройки окна редактора материалов (рис. 7.4).
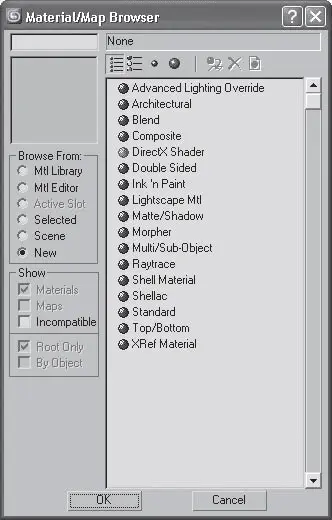
Рис. 7.4.Панели инструментов редактора материалов
Рассмотрим некоторые из них:
• Get Material (Выбрать материал)

– открывает доступ к библиотекам материалов;
• Assign Material to Selection (Назначить материал выделенному)

– назначает материал выделенным объектам;
• Put to Library (Поместить в библиотеку)

– позволяет поместить материал в текущую библиотеку;
• Show Standard Map in Viewport (Показать текстуру в окне проекции)

– при использовании материала с картой текстуры дает возможность увидеть карту текстуры в окне проекции;
• Material/Map Navigator (Путеводитель по материалам/картам текстур)

– позволяет увидеть структуру материала;
• Background (Фон)

– заменяет черный фон ячейки на цветной;
• Sample Type (Тип образца)

– изменяет форму образца материала (например, вместо шарика может использоваться куб);
• Pick Material from Object (Взять материал c объекта)

– позволяет загрузить в активную ячейку материал любого объекта сцены.
В каждую ячейку по умолчанию загружен материал типа Standard (Стандартный). Это самый распространенный тип материала. Он позволяет имитировать практически любую поверхность, начиная от дерева и заканчивая пластиком. Но когда требуется сделать реалистичное стекло, материал для всевозможных зеркальных поверхностей, то тип материала Standard (Стандартный) не совсем пригоден. По этой причине нужно научиться менять тип материала. Тип загруженного в активную ячейку материала можно узнать следующим образом. Внизу под ячейками материалов и немного правее находится кнопка с надписью Standard (Стандартный). Надпись на кнопке как раз и соответствует загруженному в ячейку типу материала. При щелчке на данной кнопке открывается окно Material/Map Browser (Источник материалов и карт текстур), в котором представлены все типы материалов (рис. 7.5).
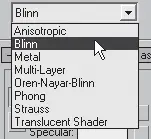
Рис. 7.5.Окно Material/Map Browser (Источник материалов и карт текстур)
Рассмотрим некоторые типы материалов, которые применяются в 3ds Мax:
• Standard (Стандартный) – самый распространенный материал, используемый для текстурирования большинства объектов. Именно этот тип и загружен в ячейки по умолчанию;
• Raytrace (Трассируемый) – для визуализации этого материала используется трассировка лучей. При этом отслеживаются пути прохождения отдельных световых лучей от источника света до объектива камеры с учетом их отражения от объектов сцены и преломления в прозрачных средах. Данный материал лучше всего подходит для имитации стекла, зеркала, металла, обладающего отражающими свойствами;
Читать дальше
Конец ознакомительного отрывка
Купить книгу