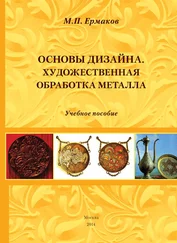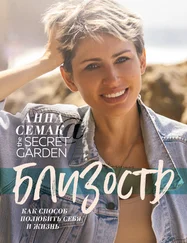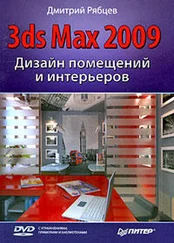Рис. 5.35.Выделен полигон спереди
2. Раскройте свиток Edit Polygons (Правка полигонов). Уменьшим полигон. Для этого нажмите кнопку Settings (Настройки) рядом с кнопкой Inset (Врезать), введите в счетчик Inset Amount (Величина врезки) значение 1 и нажмите OK. Чтобы имитировать закрытую дверцу шкафа, выделенный полигон следует вдавить внутрь, а затем выдавить наружу. Для этого в свитке Edit Polygons (Правка полигонов) нажмите кнопку Settings (Настройки) рядом с кнопкой Extrude (Выдавить), задайте параметру Extrusion Height (Высота выдавливания) значение –1 и нажмите OK. Уменьшим полигон. Для этого нажмите кнопку Settings (Настройки) рядом с кнопкой Inset (Врезать), введите в счетчик Inset Amount (Величина врезки) значение 1 и нажмите OK. Теперь выдавим полигон наружу. Для этого в свитке Edit Рolygons (Правка полигонов) нажмите кнопку Settings (Настройки) рядом с кнопкой Extrude (Выдавить), задайте параметру Extrusion Height (Высота выдавливания) значение 1 и нажмите OK.
3. Выделите объект Тумба 2. Преобразуйте его в редактируемую полисетку: в активном окне проекции щелкните на выделенном объекте правой кнопкой мыши и в появившемся контекстном меню выберите команду Convert To → Convert to Editable Poly (Преобразовать → Преобразовать в редактируемую полисетку). В стеке модификаторов раскройте дерево подобъектов и переключитесь на уровень Polygon (Полигон). Выделите полигон, расположенный спереди, и повторите действия, описанные в п. 2, чтобы имитировать дверцу.
4. Сделаем дверцы на комодах. Выделите объект Комод 1. В активном окне проекции щелкните на выделенном объекте правой кнопкой мыши и в появившемся контекстном меню выберите команду Convert To → Convert to Editable Poly (Преобразовать → Преобразовать в редактируемую полисетку). В стеке модификаторов раскройте дерево подобъектов и переключитесь на уровень Polygon (Полигон). Выделите полигон, расположенный спереди.
5. Выделите полигон, расположенный спереди, и повторите действия, описанные в п. 2.
6. Выделите объект Комод 2. Преобразуйте его в редактируемую полисетку: в активном окне проекции щелкните на выделенном объекте правой кнопкой мыши и в появившемся контекстном меню выберите команду Convert To → Convert to Editable Poly (Преобразовать → Преобразовать в редактируемую полисетку). В стеке модификаторов раскройте дерево подобъектов и переключитесь на уровень Polygon (Полигон). Выделите полигон, расположенный спереди, и повторите действия, описанные выше, чтобы имитировать дверцу.
7. Выделите объект Шкаф 1. Преобразуйте его в редактируемую полисетку. В стеке модификаторов раскройте дерево подобъектов и переключитесь на уровень редактирования Polygon (Полигон). Выделите полигон, расположенный спереди, и повторите действия, описанные выше, чтобы имитировать дверцу.
8. Выделите объект Шкаф 2. Преобразуйте его в редактируемую полисетку. В стеке модификаторов раскройте дерево подобъектов и переключитесь на уровень Polygon (Полигон). Выделите полигон, расположенный спереди, и повторите действия, описанные выше, чтобы имитировать дверцу.
9. Сделаем ручки. В окне проекции Тор (Вид сверху) создайте сплайн Arc (Дуга) с такими значениями параметров: Radius (Радиус) = 5 см, From (Начальный угол) = 180, To (Конечный угол) = 0°. Это будет путь.
10. В окне проекции Тор (Вид сверху) создайте сплайн Ellipse (Эллипс) с параметрами: Length (Длина) = 2, Width (Ширина) = 1 см.
11. Создадим лофтинговый объект. Выделите сплайн-путь (дугу) и выполните команду меню Create → Compound → Loft (Создать → Составные → Лофтинг). В свитке Creation Method (Метод создания) нажмите кнопку Get Shape (Получить форму) и в любом окне проекции щелкните на эллипсе. Получится трехмерное тело. Выделите его и перейдите на вкладку Modify (Редактирование) командной панели. В появившемся свитке Deformations (Деформации) выберите деформацию Scale (Масштаб). Появится окно Scale Deformation (Деформация масштаба). С помощью кнопки Insert Corner Point (Вставить точку с изломом) добавьте одну точку. Используя инструмент Move Control Point (Перемещение контрольной точки), выделите первую точку и задайте ей координаты X = 0, Y = 40. Таким же образом укажите координаты следующих точек: X = 50, Y = 100 и X = 100, Y = 40. Измените тип центральной точки. Для этого щелкните на выделенной точке правой кнопкой мыши и выберите вариант Bezier – Smooth (Безье – сглаженная). В итоге должно получиться изображение, соответствующее рис. 5.36.

Рис. 5.36.Готовая ручка
Читать дальше
Конец ознакомительного отрывка
Купить книгу