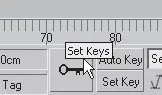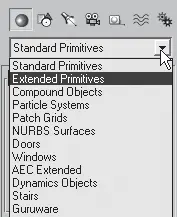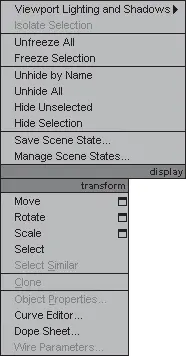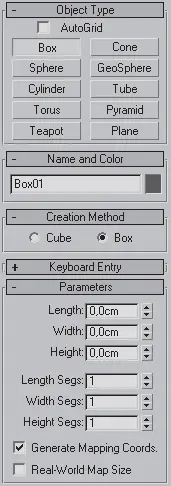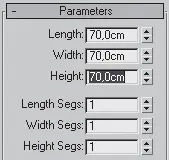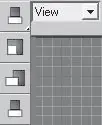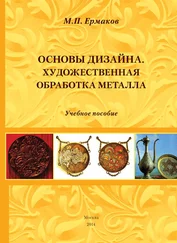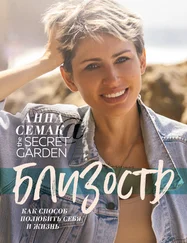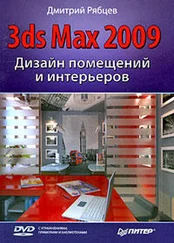Если вы подведете указатель мыши к какой-нибудь кнопке, появится всплывающая подсказка (рис. 1.5).
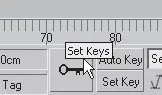
Рис. 1.5.Всплывающая подсказка
Черными перевернутыми треугольниками, расположенными справа от названия, помечаются раскрывающиеся списки (рис. 1.6).
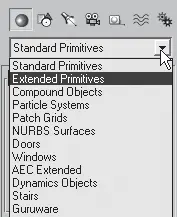
Рис. 1.6.Раскрывающийся список
Если щелкнуть правой кнопкой мыши в любом месте окна проекции, откроется контекстное меню. Состав данного меню меняется в зависимости от того, в каком месте сделан щелчок. Например, на рис. 1.7 показано контекстное меню, которое появляется при щелчке в окне проекции правой кнопкой мыши. При этом никакие объекты сцены не были выделены.
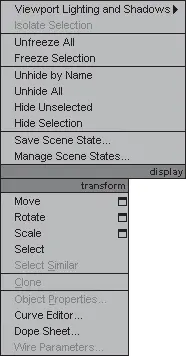
Рис. 1.7.Контекстное меню окна проекции
Еще одно средство управления называется свитком (рис. 1.8). Свитки, как правило, располагаются на командной панели. В строке заголовка свитка присутствует знак «плюс», когда свиток свернут. После щелчка на заголовке свиток разворачивается и знак «плюс» меняется на «минус». Например, на рис. 1.8 показаны пять свитков: Object Type (Тип объекта), Name and Color (Имя и цвет), Creation Method (Метод создания), Keyboard Entry (Ввод с клавиатуры) и Parameters (Параметры). При этом свиток Keyboard Entry (Ввод с клавиатуры) свернут (в его заголовке есть знак «плюс»), а остальные свитки – развернуты.
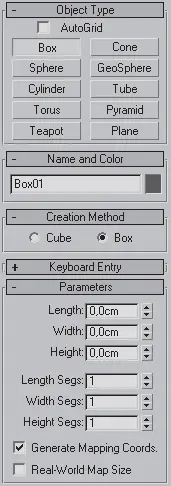
Рис. 1.8.Свитки на командной панели
Свитки могут быть очень длинными. Чтобы увидеть все команды в длинном свитке, поместите указатель в пустую область свитка. Когда он приобретет вид руки, щелкните кнопкой мыши и перетащите свиток вверх или вниз. Кроме того, вы можете воспользоваться полосой прокрутки, расположенной справа от свитка.
Параметры объектов вводят в цифровые поля (счетчики) (рис. 1.9).
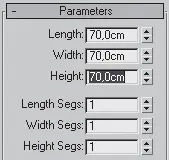
Рис. 1.9.Счетчики
Некоторые кнопки на панели инструментов содержат маленький черный треугольник в нижнем правом углу. Это означает, что данная кнопка содержит дополнительные инструменты на своей панели. Чтобы они появились, щелкните кнопкой мыши на инструменте с таким треугольником и задержите ее нажатой (рис. 1.10). Для выбора нужного инструмента переместите указатель к его значку и отпустите кнопку мыши.
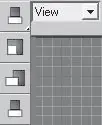
Рис. 1.10.Дополнительные инструменты
Указатель мыши в 3ds Max меняет свою форму в соответствии с трансформацией (к ним относятся перемещение, вращение и масштабирование). Обычно форма указателя совпадает с выбранной пиктограммой инструмента (рис. 1.11).

Рис. 1.11.Форма указателя мыши совпадает со значком инструмента
Итак, теперь вы настолько грамотны, что можете построить первый объект.
Моделирование с использованием стандартных объектов – основной метод создания моделей. Простые формы являются основой для создания сложных сетчатых оболочек, например сферу можно представить как заготовку для создания яблока, а немного изменив параллелепипед, можно получить кресло и т. д.
Создавать объекты следует в окнах проекций Тор (Вид сверху), Front (Вид спереди), Left (Вид слева). Удобнее всего начинать построения в окне Тор (Вид сверху).
Объекты в 3ds Max создаются с помощью команд пункта главного меню Create (Создание) или инструментов командной панели. Наиболее удобным и простым является второй способ.
Рассмотрим объекты, которые входят в состав 3ds Max.
К стандартным примитивам (Standard Primitives) относятся следующие объекты:
• Box (Параллелепипед);
• Sphere (Сфера);
• Cylinder (Цилиндр);
• Torus (Тор);
• Teapot (Чайник);
• Cone (Конус);
• GeoSphere (Геосфера);
• Tube (Труба);
• Pyramid (Пирамида);
• Plane (Плоскость).
К улучшенным примитивам (Extended Primitives) относятся следующие объекты:
• Hedra (Многогранник);
• ChamferBox (Параллелепипед с фаской);
Читать дальше
Конец ознакомительного отрывка
Купить книгу