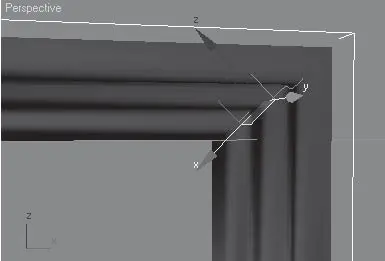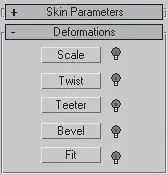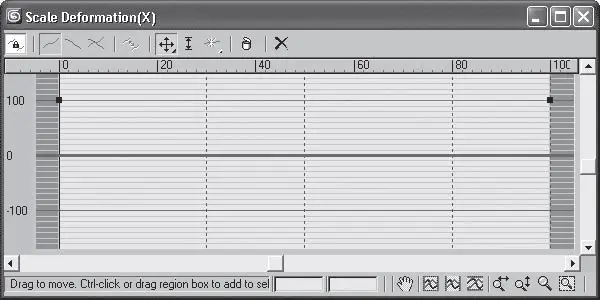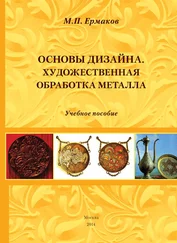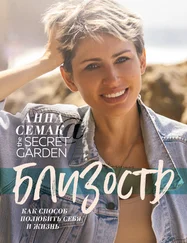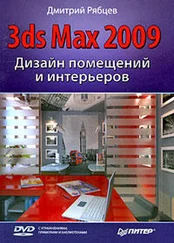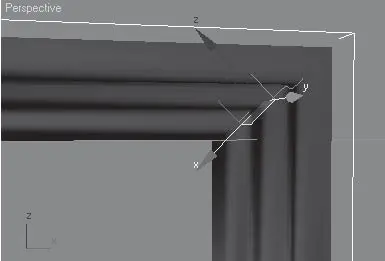
Рис. 4.12.Выделен сплайн-форма в составе тела лофтинга
На уровне редактирования Shape (Форма) можно перемещать, вращать и масштабировать формы сечений, используя соответствующие инструменты.
Если тело лофтинга, построенное на основе незамкнутого сплайна, имеет недостатки, возможно, дело вовсе не в формах-сечениях. Выделите сплайн-путь или перейдите на уровень редактирования Path (Путь), раскройте дерево подобъектов сплайна-пути и активизируйте уровень редактирования Vertex (Вершина). Выделите концевые вершины пути и измените их тип, например выберите тип Corner (С изломом). Кроме того, если трехмерное тело перевернуто, нужно всего лишь изменить направление пути – сделать конечную точку начальной. Как вы уже знаете, начальная вершина имеет желтый цвет. Чтобы изменить порядок следования вершин, выделите конечную точку (белый квадратик) и в свитке Geometry (Геометрия) нажмите кнопку Make First (Сделать первой). Кроме того, если в построении участвуют несколько форм-сечений, то для получения желаемого результата следует удостовериться в том, что начальные вершины сечений ориентированы в одном направлении, то есть если задать сечениям одинаковые координаты, то начальные вершины этих сплайнов должны образовывать прямую линию (мысленно проведенную). Если первые вершины не будут согласованы, то форма может получиться перекрученной.
У лофтинговых объектов есть еще один способ изменения формы – с помощью деформаций. Для этого предназначен свиток Deformations (Деформации) (рис. 4.13).
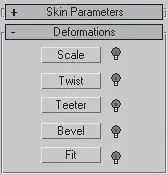
Рис. 4.13.Свиток Deformations (Деформации)
Внимание!
Свиток Deformations (Деформации) становится доступен при переходе на вкладку Modify (Редактирование) командной панели.
В свитке имеются кнопки, позволяющие выполнить пять деформаций: Scale (Масштаб), Twist (Скручивание), Teeter (Качка), Bevel (Скос) и Fit (Подгонка).
Подробно рассмотрим самую популярную деформацию – Scale (Масштаб).
При щелчке на кнопке с названием деформации появляется диалоговое окно (рис. 4.14).
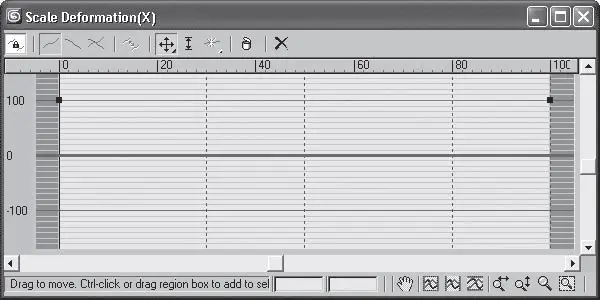
Рис. 4.14.Диалоговое окно Scale Deformation (Деформация масштаба)
Линия красного цвета с точками на концах – это кривая деформации, которая соответствует пути лофтингового объекта. Точки обозначают процент длины пути. По умолчанию таких точек две – 0 % пути и 100 % пути. Под красной линией располагается толстая серая линия – это серединная ось тела лофтинга. Если изменять положение точек на кривой деформации, будет изменяться и тело лофтинга.
Внимание!
В данном случае деформируется форма лофтингового объекта, путь остается неизменным.
При деформации тело лофтинга может изменяться по двум осям – X и Y. По умолчанию в окне деформации нажата кнопка Make Symmetrical (Сделать симметричным)

что означает одновременную деформацию по двум осям. Если отключить кнопку, то появится возможность выполнить деформацию по одной из осей: кнопка Display X Axis (Отобразить ось Х)

позволяет деформировать по оси Х, кнопка Display Y Axis (Отобразить ось Y)

– по оси Y. Можно отобразить сразу две кривые деформации, за это отвечает кнопка Display XY Axis (Отобразить оси Х и Y)

Если требуется поменять кривую деформации по Х на кривую деформации по Y и наоборот, используется кнопка Swap Deform Curves (Обмен кривыми деформаций)

которая доступна, только когда отжата кнопка Make Symmetrical (Сделать симметричным). Для отмены деформаций воспользуйтесь инструментом Reset Curve (Восстановить кривую)

На кривую деформации можно добавлять управляющие точки. Для этого предназначен инструмент Insert Corner Point (Вставить точку с изломом)

Впоследствии тип точки можно изменить. Для этого точку нужно выделить, щелкнуть на ней правой кнопкой мыши и выбрать в появившемся контекстном меню необходимый тип. Для выделения и перемещения точек используется инструмент Move Control Point (Переместить контрольную точку)
Читать дальше
Конец ознакомительного отрывка
Купить книгу