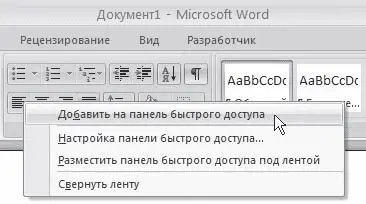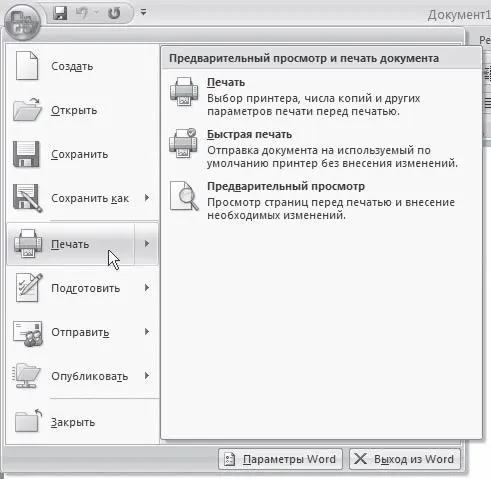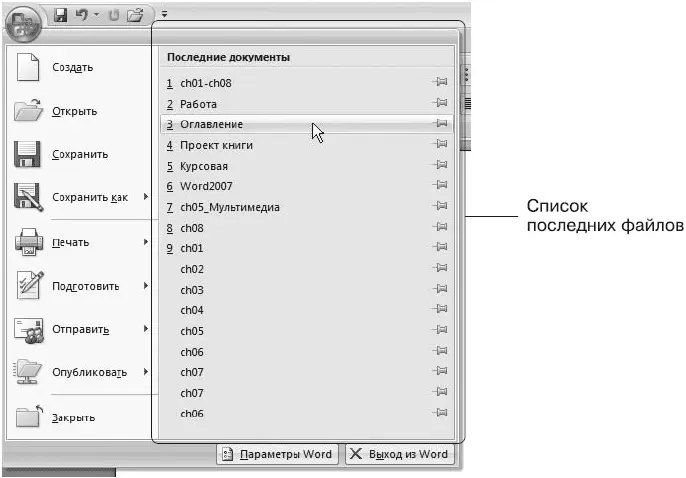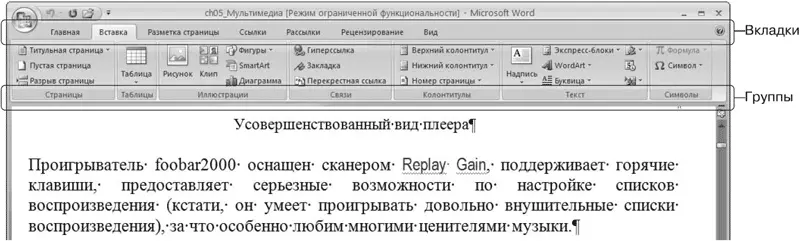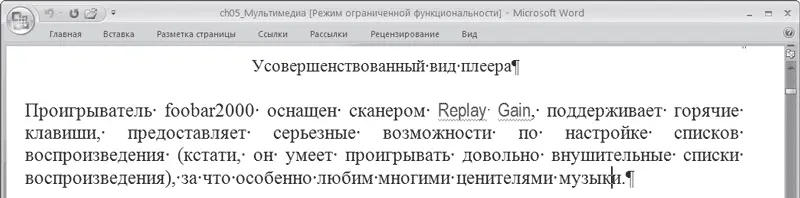Второй способ добавления команд состоит в использовании ленты – нового элемента Word 2007 (подробнее о ленте читайте ниже). Чтобы добавить на панель команду ленты, нужно щелкнуть на команде правой кнопкой мыши и в появившемся меню выбрать команду Добавить на панель быстрого доступа (рис. 1.27).
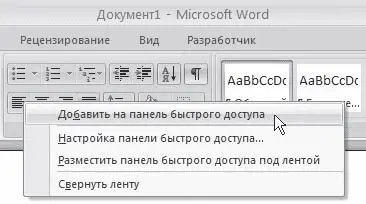
Рис. 1.27.Добавление на панель быстрого доступа команды ленты
По умолчанию панель быстрого доступа располагается над лентой, но можно ее разместить и под лентой. Для этого в меню настройки панели (см. рис. 1.24) выполните команду Разместить под лентой. Чтобы вернуть расположение панели в первоначальное состояние, щелкните правой кнопкой мыши на ленте и выберите пункт Разместить панель быстрого доступа над лентой.
Меню кнопки Office – это все, что осталось от главного меню предыдущих версий приложения Word (см. рис. 1.16). Некоторые команды перекочевали сюда из меню Файл, знакомого пользователям предыдущих версий программы, некоторые являются новыми.
Данное меню содержит основные команды для работы с файлом: создания, открытия, сохранения, закрытия документа, печати и ее настроек и т. д. Слева от названия некоторых команд есть стрелочка, если задержать указатель мыши на такой команде, то появится ее подменю (рис. 1.28).
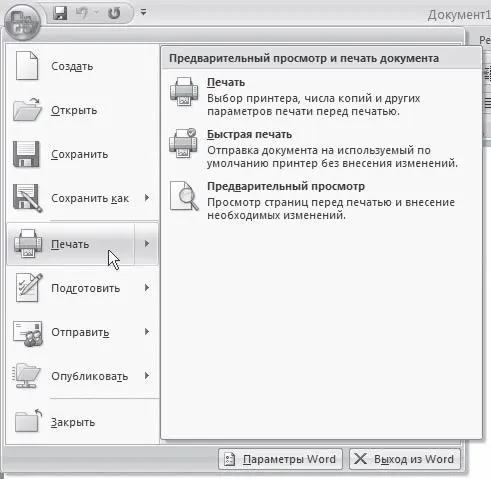
Рис. 1.28.Подменю команды Печать
В меню кнопки Office также находится список документов, которые открывались последними (рис. 1.29). Чтобы открыть такой файл, нужно просто щелкнуть кнопкой мыши на его названии в этом списке. Программа Word 2007 может запоминать до 50 данных файлов (в предыдущих версиях этот список мог содержать не более 9 названий). Если подвести указатель к названию такого файла, то появится всплывающая подсказка с информацией о расположении файла.
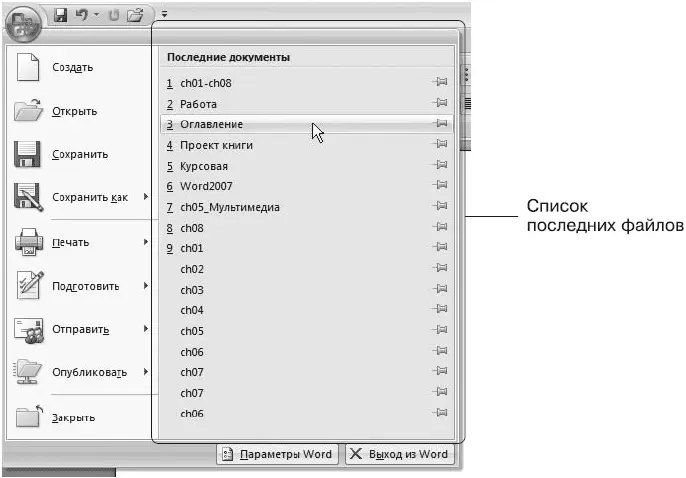
Рис. 1.29.Список последних файлов
Меню кнопки Office также содержит кнопки Параметры Word и уже знакомую вам Выход из Word.
При нажатии кнопки Параметры Word появляется окно настроек текстового редактора. Оно включает в себя несколько разделов (их названия находятся в левой части окна) и позволяет указать различные параметры программы, например настройки сохранения, проверки правописания, список ресурсов Microsoft в Интернете.
Лента – элемент интерфейса, который заменил панели инструментов предыдущих версий (рис. 1.30). Главная особенность ленты – наличие вкладок. Благодаря им в поле зрения может находиться только часть команд. Другие команды, с одной стороны, тоже под рукой, а с другой – не загромождают рабочую область.

Рис. 1.30.Лента
На вкладках расположены группы кнопок с разными значками, которые обеспечивают быстрый доступ к командам программы. На одной вкладке находятся группы, позволяющие выполнять похожие команды. Например, на вкладке Вставка находятся группы Страницы, Таблицы, Иллюстрации, Колонтитулы, Символы и т. д., позволяющие вставлять в документ Word соответствующие элементы (рис. 1.31).
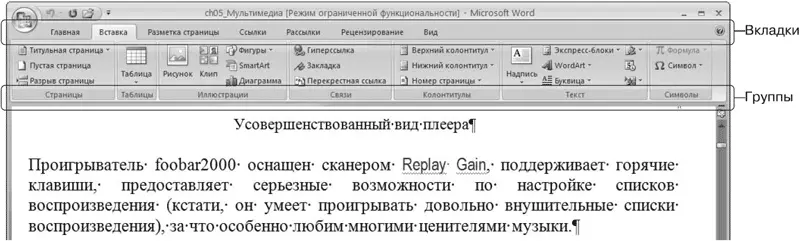
Рис. 1.31.Вкладки и группы ленты
Если вы хорошо ориентируетесь в Word и активно используете при работе сочетания клавиш, то можете убрать ленту с экрана, чтобы расширить рабочую область программы. Для этого щелкните правой кнопкой мыши на ленте и в появившемся контекстном меню выберите команду Свернуть ленту (рис. 1.32).

Рис. 1.32.Сворачивание ленты
В результате лента исчезнет с экрана и останутся только названия вкладок (рис. 1.33). Рабочая область увеличится, но для доступа к командам нужно будет выполнять одно лишнее действие – щелкать на названии вкладки. После этого лента будет появляться и снова исчезать, как только вы установите курсор в рабочую область.
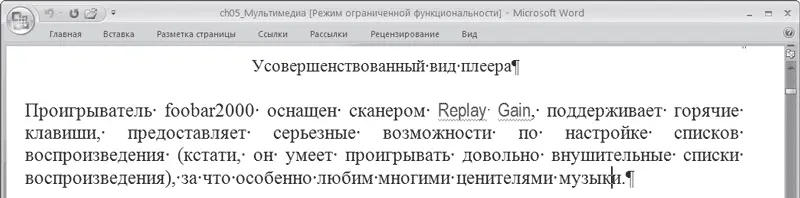
Рис. 1.33.Свернутая лента
Читать дальше
Конец ознакомительного отрывка
Купить книгу