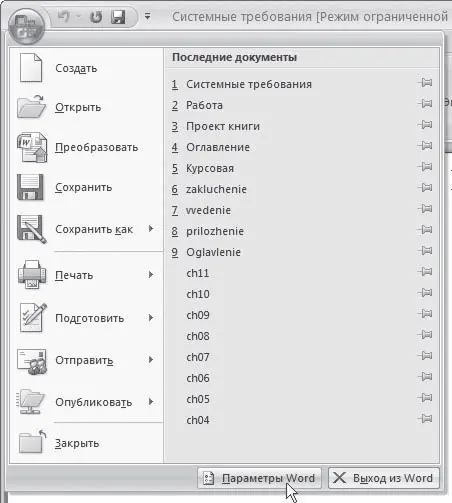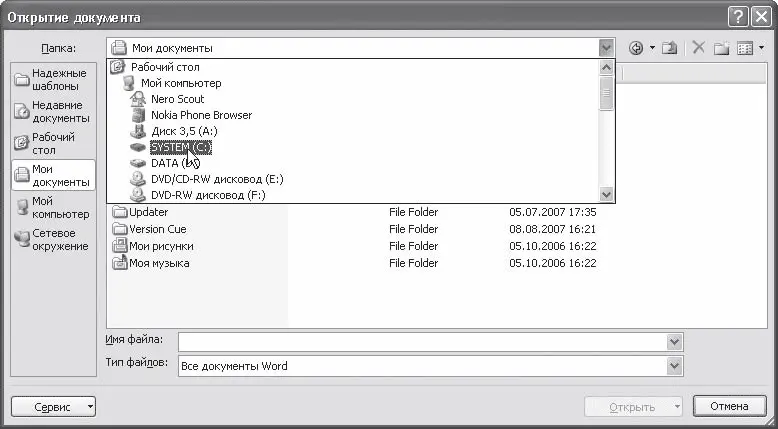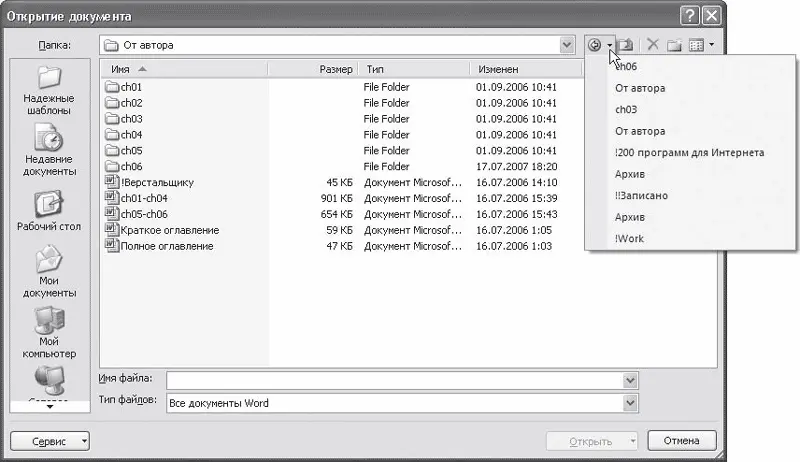2. Выберите папку, в которой хранится файл.
3. Щелкните на названии файла два раза или выделите его и нажмите кнопку Открыть.
По умолчанию в окне Открытие документа отображается содержимое папки Мои документы. Если вы откроете документ из какой-нибудь другой папки, программа запомнит ее и в следующий раз при вызове окна Открытие документа покажет ее содержимое. Однако если вы закроете Microsoft Word и вызовете окно Открытие документа во время следующего сеанса работы, приложение снова отобразит содержимое папки Мои документы.
Если вы сохраняете большинство документов не в папке Мои документы, а в какой-нибудь другой, вы можете изменить отображаемую по умолчанию директорию. Этим вы сэкономите достаточно много времени, так как избавитесь от необходимости каждый раз переходить в нужную папку, чтобы открыть документ.
Чтобы изменить папку, заданную по умолчанию в окне Открытие документа, сделайте следующее.
1. Щелкните на кнопке Office и нажмите в появившемся меню кнопку Параметры Word (рис. 2.6).
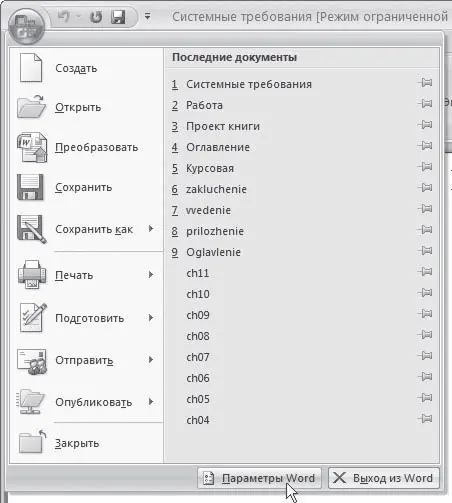
Рис. 2.6.Кнопка Параметры Word в меню Office
2. В появившемся окне Параметры Word перейдите в раздел Сохранение (рис. 2.7).

Рис. 2.7.Настройки сохранения документов Word
3. В строке Расположение файлов по умолчанию показан полный путь к папке, которая открывается по умолчанию при появлении окон открытия и сохранения документа. Чтобы изменить эту папку, щелкните на кнопке Обзор справа от данной строки.
4. Появится окно Изменение расположения, в котором следует выбрать требуемую папку.
5. После задания папки два раза нажмите кнопку OK, чтобы закрыть окна выбора папки и настроек Word.
В левой части окна Открытие документа находятся ярлыки к тем папкам, из которых документы открываются чаще всего. Этот так называемая панель адресов, на которой находятся ссылки на следующие папки:
• Надежные шаблоны – шаблоны документов Word;
• Недавние документы – документы, с которыми пользователь недавно работал;
• Рабочий стол – файлы, вынесенные на Рабочий стол;
• Мои документы – документы, находящиеся в папке Мои документы;
• Мой компьютер – позволяет открыть документы с любого из имеющихся жестких, гибких и компакт-дисков;
• Сетевое окружение – позволяет открыть документы, хранящиеся на компьютерах локальной сети или в Интернете.
Чтобы в окне открытия добраться до перечисленных папок, можно просто щелкнуть на их значках на панели адресов.
Если вы работаете с другими папками, то можете открыть нужную директорию при помощи раскрывающегося списка Папка (рис. 2.8) или используя кнопки перехода, которые расположены справа от списка Папка. Кнопка с изображением папки

позволяет переместиться на уровень выше, кнопка с изображением стрелки влево

– вернуться в директорию, в которой вы находились до этого. Если щелкнуть на треугольнике рядом с данной кнопкой, можно выбрать одну из девяти последних папок, в которые вы переходили (рис. 2.9).
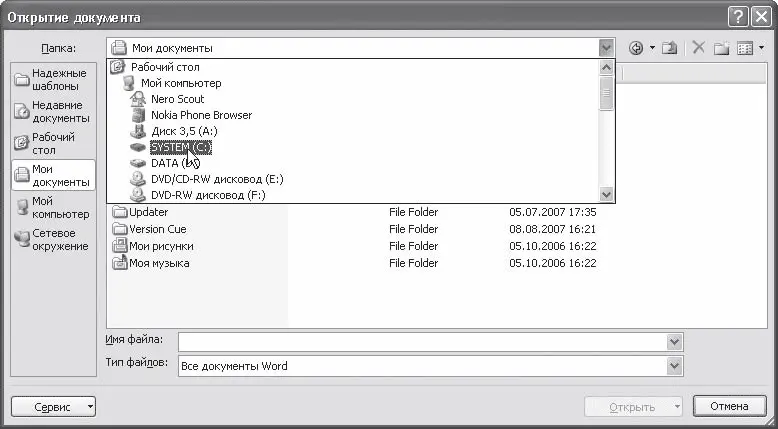
Рис. 2.8.Список выбора папки в окне Открытие документа
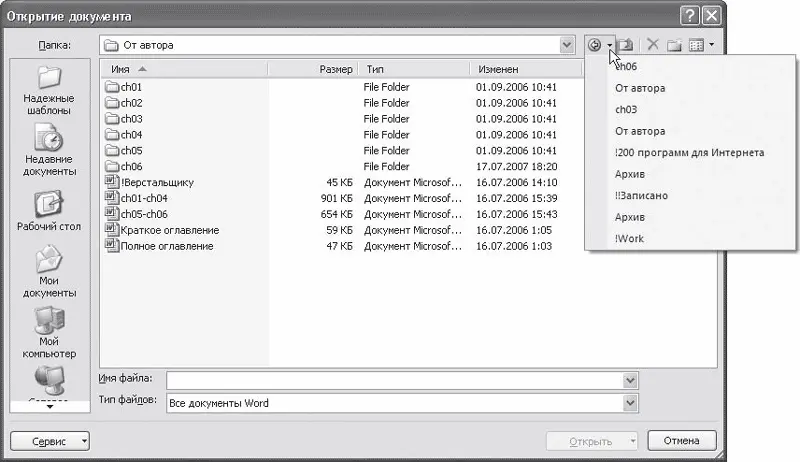
Рис. 2.9.Список быстрого доступа к папкам на кнопке перехода
Чтобы каждый раз не переходить к часто используемым директориям при помощи списка папок или кнопок перехода, можно добавить их на панель адресов в левой части окна Открытие документа. Вы также можете добавить в этот список ярлык диска или сетевого ресурса.
Для добавления ярлыка часто используемой вами папки на панель адресов выполните следующие действия.
1. Щелкните на панели адресов правой кнопкой мыши и выберите в контекстном меню строку Мелкие значки (рис. 2.10). Вы увидите, что ярлыки папок стали занимать гораздо меньше места. В освободившуюся область можно добавить свои папки.

Рис. 2.10.Выбор в контекстном меню команды Мелкие значки
Читать дальше
Конец ознакомительного отрывка
Купить книгу