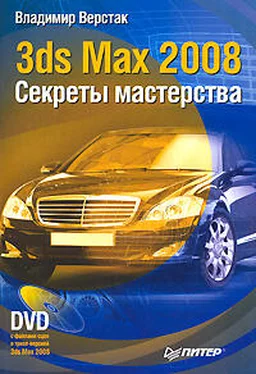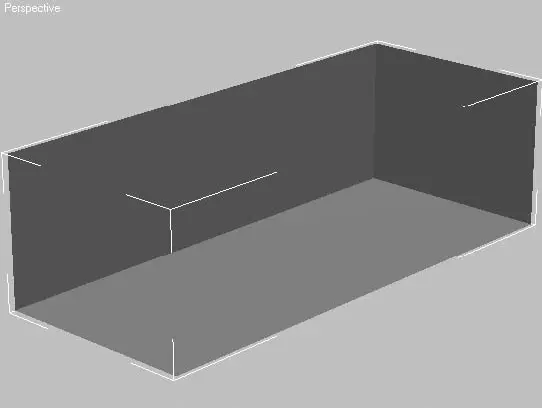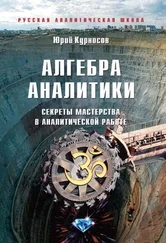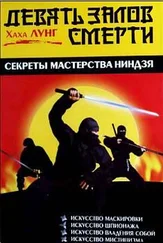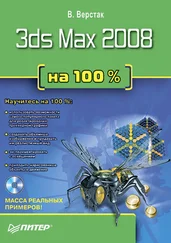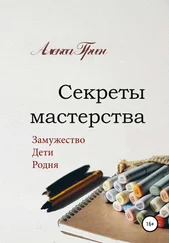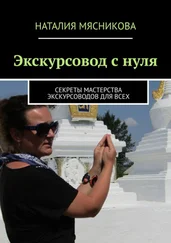2. В области Rendering Options (Параметры визуализации) установите флажок Force 2-Sided (Изображать обе стороны) и щелкните на кнопке OK.
3. Выделите все три плоскости. В окне проекции щелкните вне объектов сцены и, удерживая нажатой кнопку мыши, перетащите указатель по диагонали через объекты, создавая таким образом область выделения.
4. Щелкните на выделении правой кнопкой мыши. Появится контекстное меню, в котором выберите пункт Object Properties (Свойства объекта).
5. В области Interactivity (Интерактивность) открывшегося окна Object Properties (Свойства объекта) установите флажок Freeze (Фиксировать), а в области Display Properties (Свойства отображения) снимите флажок Show Frozen in Gray (Показывать зафиксированное серым).
6. Щелкните на кнопке OK для подтверждения сделанных изменений.
Что дают эти действия? Во-первых, вы установили возможность отображения двух сторон для плоскости. В противном случае при повороте плоскости в окне проекции вы не увидите обратной стороны, которая по умолчанию не отображается. Во-вторых, вы заблокировали виртуальную студию от случайного смещения во время работы.
ПРИМЕЧАНИЕ
Если у вас возникли вопросы по созданию студии, обратитесь к файлу упражнения studio_v2, расположенному в папке Examples\Глава 12\Studio прилагаемого к книге DVD.
Такая виртуальная студия, несомненно, лучше предыдущей. С ней проще работать, ее легко создать. Хотя с крестообразной постановкой плоскостей работать сложнее, чем с Г-образной, так как плоскости пересекаются в середине моделируемого объекта и зачастую закрывают половину подобъектов (вершины, ребра и т. д.). В свою очередь, Г-образное расположение не позволяет работать сразу со всеми видами. В данном случае и приходит на помощь третий способ построения студии. Сначала этот способ появился у меня как модификация второго, но потом, в процессе работы, он сформировался в самостоятельный и, на мой взгляд, является оптимальным для такого рода моделирования. Рассмотрим его подробнее.
Для разработки студии создайте примитив Box (Параллелепипед), длина, ширина и высота которого будут соответствовать размерам вашего объекта.
1. Выполните команду Create ► Standard Primitives ► Box (Создание ► Простые примитивы ► Параллелепипед), в результате чего в правой части окна программы откроется вкладка Create (Создание) с активной панелью создания параллелепипеда.
2. В свитке Keyboard Entry (Ввод с клавиатуры) задайте параметрам следующие значения: Length (Длина) – 4775, Width (Ширина) – 1981, Height (Высота) – 1435.
3. Щелкните на кнопке Create (Создание) для завершения построения параллелепипеда.
4. Добавьте в стек модификатор Normal (Нормаль), для чего выполните команду Modifiers ► Mesh Editing ► Normal Modifer (Модификаторы ► Редактирование поверхности ► Нормаль). Установите в его настройках флажок Flip Normals (Обратить нормали), в результате чего будет построена геометрия студии (рис. 12.13).
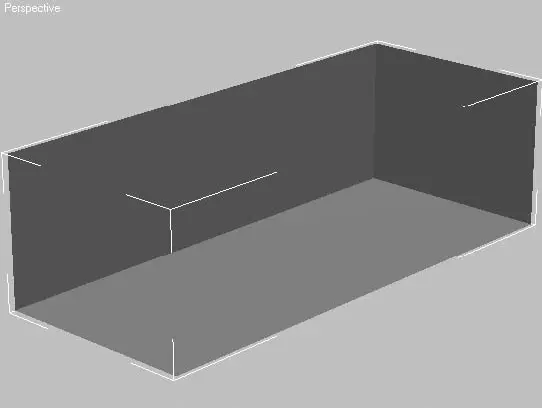
Рис. 12.13.Параметрический объект – параллелепипед с перевернутыми нормалями
ПРИМЕЧАНИЕ___________________________________________________________
Если при установке флажка Flip Normals (Обратить нормали) вы не видите внутренних полигонов параллелепипеда, выполните следующие действия: в свитке Display Properties (Свойства отображения) вкладки Display (Отображение)

командной панели установите флажок Backface Cull (Выбрать невидимую поверхность).
Не лишним будет после построения параллелепипеда заблокировать его от случайного смещения (как это делается, рассмотрено выше на примере второго варианта студии).
Теперь можно переходить к наложению текстур на плоскости параллелепипеда. Для этого сделайте следующее.
1. Откройте окно Material Editor (Редактор материалов) и выберите любую свободную ячейку образца.
2. Щелкните на кнопке Standard (Стандартный). В открывшемся окне Material/Map Browser (Окно выбора материалов и карт) выберите из списка Multi/Sub-Object (Многокомпонентный). Щелкните на кнопке OK для подтверждения выбора.
3. В свитке Multi/Sub-Object Basic Parameters (Основные параметры многокомпонентного материала) нажмите кнопку Set Number (Установить количество) и задайте количество материалов равным количеству плоскостей параллелепипеда, то есть шести.
4. Назначьте материалам различные цвета, чтобы увидеть, какой плоскости будет соответствовать тот или иной материал (рис. 12.14).
5. Для присвоения материала параллелепипеду перетащите образец материала из ячейки на объект в окне проекции.
Читать дальше
Конец ознакомительного отрывка
Купить книгу