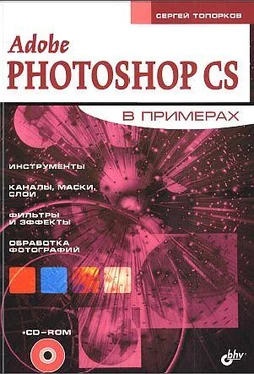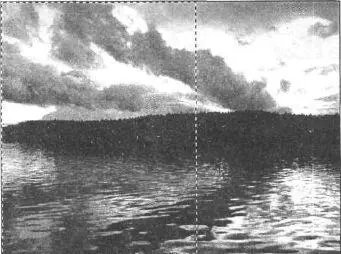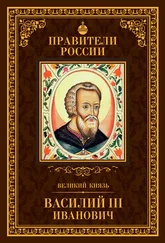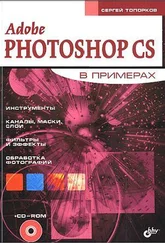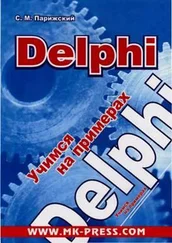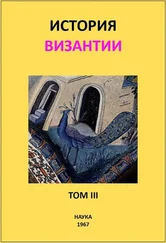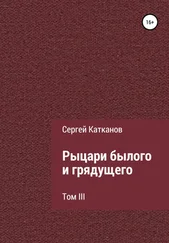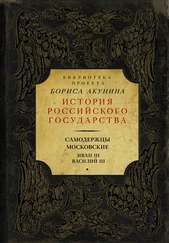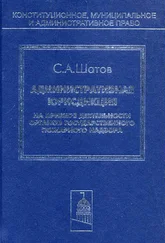Шаг 3
После изменения размера войдите в режим быстрой маски, нажав клавишу или щелкнув на кнопке

Теперь для распределения последующего плавного перехода воспользуйтесь инструментом Gradient(Градиент), используйте модификацию Linear(Линейный). Проведите им слева направо.
В режиме Quick Mask Mode(Быстрая маска) белый цвет выглядит прозрачным, а черный красным. Чем краснее участок, тем прозрачнее будет это место на картинке (рис. ЦВ—31.4).
Шаг 4
Вернитесь обратно о нормальный режим Normal Mode, снова нажав клавишу , и вы увидите прямоугольное выделение вокруг половины изображения (рис. 31.5).
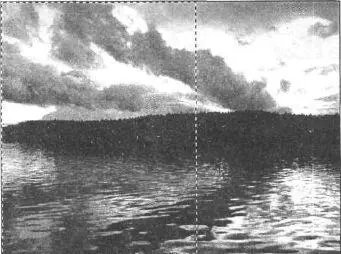
Рис. 31.5. Выделение после выхода из режима быстрой маски
Шаг 5
Осталась последняя, завершающая, часть — вставка изображения самолета.
Эта операция делается необычным способом. Если вы просто нажмете +или воспользуетесь командой Paste(Вставка), то никакого слияния не получится: изображение, находящееся в буфере, вставится вместо текущего. Поэтому воспользуйтесь командой вставки в выделенную область Edit | Paste into(Правка | Вставка в) или выполните комбинацию клавиш ++.
Вот, собственно, и весь трюк. Просто и эффективно (рис. 31.6).

Рис. 31.6. Финальный результат
Что нового мы узнали
В этом уроке мы научились:
— пользоваться режимом Quick Mask(Быстрая маска);
— пользоваться командой Paste into(Вставка в).
Урок 32. Учимся делать из черно-белой фотографии цветную
Вопрос колоризации черно-белых фотографий рано или поздно начинает интересовать любого пользователя Photoshop. Почему-то мне казалось, что в Photoshop есть специальная функция, возможно, фильтр, который бы делал данную операцию, но такого не оказалось в стандартной поставке. Тогда я подумал, что так как картинка создается при помощи трех каналов (красный, синий, зеленый), то после наложения этих каналов с цветом у меня все получится. И тут меня ждала неудача. Но время шло, опыт увеличивался, и уже потом я узнал, что черно-белую фотографию можно только грамотно раскрасить, как это ни прискорбно было сознавать, ничего уж тут не поделаешь. Итак, вы будете учиться создавать из черно-белой фотографии цветную путем раскрашивания.
С появлением восьмой версии Photoshop колоризация таких фотографий стала существенно проще благодаря новому инструменту, с которым вы уже встречались, — Color Replacement(Заменитель цвета). Тем не менее в данном уроке будет рассмотрен и старый способ колоризации, ведь хороший пользователь компьютера тем и отличается от простого, что умеет одну и ту же операцию выполнить разными способами!
Применение кисти
Шаг 1
Откройте черно-белое изображение, с которым вы будете работать. Я взял в качестве примера фотографию великого физика Эйнштейна (рис. 32.1).
Сделайте активным инструмент Color Replacement(Заменитель цвета). Задайте параметры кисти, как на рис. 32.2.
Примечание
Данные параметры получены опытным путем посредством тестирования различных вариантов. Значения являются оптимальными для нанесения на поверхность любого цвета.

Рис. 32.1. Фото Эйнштейна

Рис. 32.2. Оптимальные параметры
Шаг 2
Выбрав все необходимые параметры, можно приступать к раскрашиванию.
Лучше всего открыть цветное фото с аналогичным расположением на снимке, для того чтобы правильно распределить цвет. Ведь в зависимости от источника света цвет меняется. Итак, поработав данным инструментом в течение пяти минут, можно добиться неплохих результатов (рис. CD-32.3).
Читать дальше