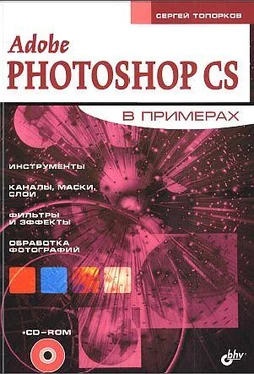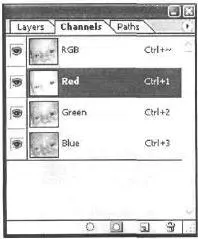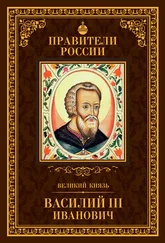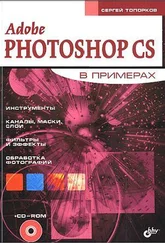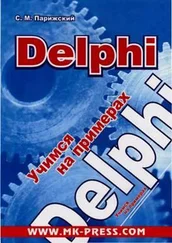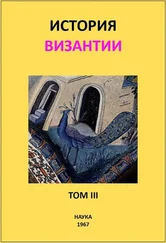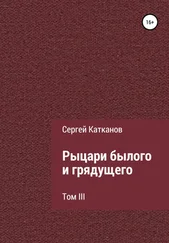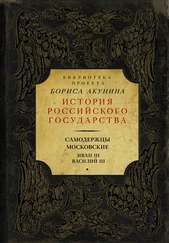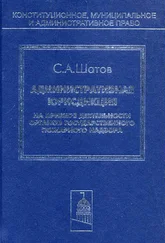Рис. 26.32. Изображение после выполнения шага 18
Шаг 19
Такие манипуляции вы проводили для создания врезок в лапки паука.
И вырезки на лапках вы делали не случайно. Напомню вам, что вырезка делается посредством создания выделения, например, инструментом Elliptical Marquee(Эллиптическое выделение), и последующей очистки. Помещение элементов в вырезку делается с помощью инструмента Move(Перемещение), при этом перемешаемые слои должны находиться ниже слоя с вырезками. Далее переместите вспомогательные лапки, как на рис. 26.33.

Рис. 26.33. Размещение вспомогательных линий
Осталось сделать последние штрихи. Поместите две линии (их копии), которые вы создали в шагах 17 и 18, под нижние лапки и придайте эффект нароста инструментом Smudge(Палец). Сравните ваш результат с рис. 26.34.

Рис. 26.34. Финальный результат
Созданием наука мы подводим итог этой части. По-моему, вы достигли хорошего уровня. Осталось только научиться работе с фотографией. Об этом и повествует следующая часть.
Что нового мы узнали
В этом уроке мы научились применять Reflected Gradient(Отраженный градиент).
Часть IV. В ПОМОЩЬ ФОТОГРАФАМ
На протяжении всей истории развития графических программ Photoshop всегда оставался одним из лучших редакторов оцифрованных фотоснимков.
Действительно, количество возможностей корректировки изображения просто огромное. В умелых руках обработка фотографии превращается в настоящее искусство. Ну, а изучить основы этой обработки помочь вам попробую я. Последовательно выполняя все уроки, вы узнаете об основных инструментах и приемах, применяемых в обработке фотографии.
Урок 27. Три способа удаления эффекта красных глаз
Думаю, многим известен эффект красных глаз, зачастую появляющийся на фотографиях. Несомненно, впечатление от кадра он портит, особенно если вы любите показывать свой виртуальный альбом знакомым. Я не буду вам объяснять, что данный эффект появляется из-за вспышки и расширенного зрачка в плохом освещении, нет! Я просто покажу, как избавиться or него при помощи Photoshop CS.
Способов существует много, но лично я использую три.
— при помощи каналов;
— при помощи корректировки цветов;
— при помощи нового инструмента Photoshop CS Color Replacement(Заменитель цвета).
Рассмотрим их по порядку.
КАНАЛЫ
Шаг 1
Откройте изображение, которое вы хотите отредактировать (рис. 27.1).

Рис. 27.1. Изображение для редактирования
Необходимо, чтобы изображение находилось в режиме RGB(Red, Green, Blue), потому что именно с этими тремя каналами будет удобно работать.
Теперь выберите инструмент Elliptical Marquee(Эллиптическое выделение).
Использовать удобней его, потому что объект имеет овальную форму. Итак, выделите красную область сначала на одном глазу, а затем (удерживая клавишу , чтобы не отменить предыдущее выделение) — на другом.
Примечание
В данном случае я выбрал инструмент фиксированного размера 7x7 рх (рис. 27.2).

Рис. 27.2. Эллиптическое выделение
Шаг 2
Перейдите на вкладку Channels (Каналы) и сделайте активным канал Blue(Синий) (можно также выполнить комбинацию клавиш +<3>).
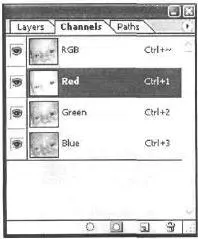
Рис. 27.3. Палитра Channels
Выполните комбинацию клавиш +для копирования в буфер области глаз в активном канале. Надо вставить tе в то же место, только в красном канале Поэтому выполните комбинацию клавиш +или же просто щелкните по каналу Red(Красный), а затем выполните комбинацию клавиш +(рис. 27.3).
Читать дальше