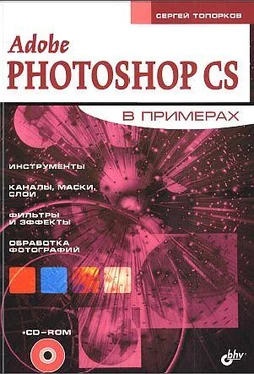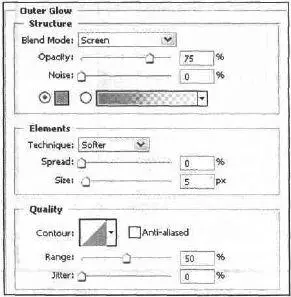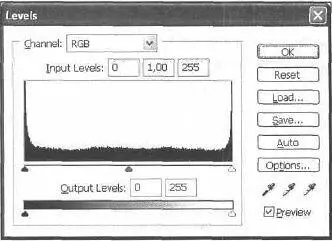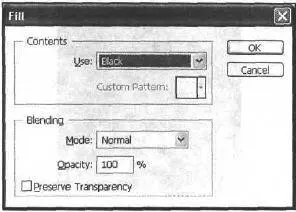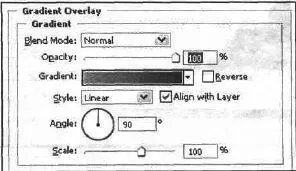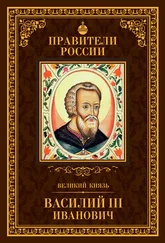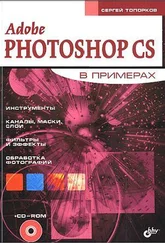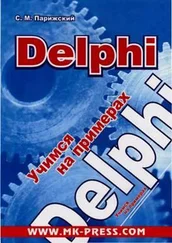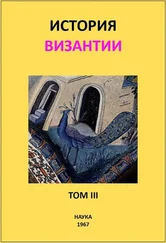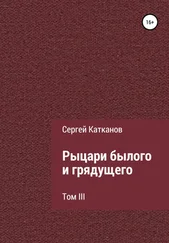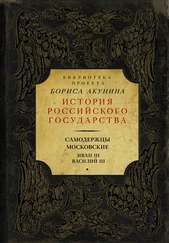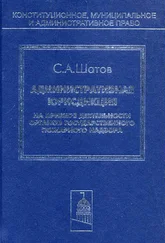Шаг 6
После размытия текст хоть и стал лучше, но все же излишняя зеленоватость ни к чему, поэтому добавим блеск. Выберите слой с текстом, который вы дублировали (самый верхний), щелкните по значку Add a Layer Styles(Добавить стиль слоя) (рис. 24.10) и выберите Outer Glow(Внешний блеск).
Измените цвет на 00FF00 (рис. 24.11). Затем сравните ваш результат с рис. 24.12.

Рис. 24.10. Кнопка Add Layer Style
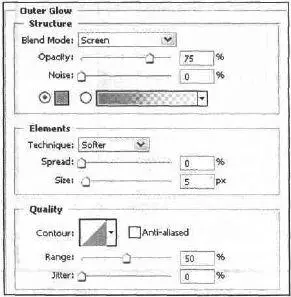
Рис. 24.11. Применения стиля Outer Glow

Рис. 24.12. Результат применения стиля Outer Glow
Шаг 7
Но после этого текст по-прежнему зеленый, исправьте эту недоработку, изменив опции смешивания на Soft Light(Мягкий свет) или на Overlay(Наложение). Остались последние штрихи, которые, в принципе, можно и не делать. Например, добавить Neo(результат на рис. 24.13) для заднего фона (как это делать, смотрите в уроках части IV).

Рис. 24.13. Финальный результат
Что нового мы узнали
В этом уроке мы научились:
— пользоваться галереей фильтров;
— использовать фильтр Grain(Грани);
— использовать фильтр Motion Blur(Движение размытия).
Урок 25. Использование уровней
Применение фильтров Extrude, Gaussian Blur
Многие дизайнеры пропускают тему создания облаков, считая, что для этого есть специальный фильтр в Photoshop. Но такие облака сильно отличаются от настоящих. Этот урок научит вас создавать фотореалистичные облака. Так, не спеша, мы и подходим к работе с фотографиями. Корректировку цветов изучали, яркость с контрастностью настраивали, оттенок и насыщенность изменяли. А вот Levels(Уровни) как-то не затрагивали. Взгляните на рис. 25.1.
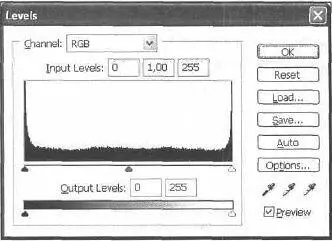
Рис. 25.1. Input Levelsи Output Levels
Inpul Levels(Входные уровни) — здесь два внешних входных уровня отображают черный и белый ползунки. По умолчанию Output Levels(Выходные уровни) находятся на нуле (пикселы черные) и выравниваются значением 255 (пикселы белые). Отсечение пикселов заставляет остающиеся уровни перераспределять себя между уровнями 0 и 255. Это перераспределение увеличивает тональный диапазон, в действительности увеличивая полный контраст изображения.
Шаг 1
Создайте изображение произвольного размера с прозрачным слоем (я использовал 500x500). Теперь выполните команду Edit | Fill(Редактирование | Заполнение) и выберите черный цвет (рис. 25.2).
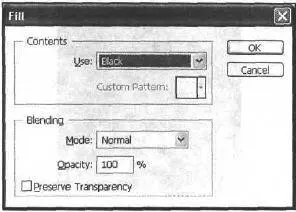
Рис. 25.2. Диалоговое окно Fill
Выберите цвет фона ЗЕ6САА, а цвет переднего плана 76B6F4 и дважды щелкните на слое и выберите опцию Gradient Overlay(Наложение градиента) (рис. 25.3). Этот шаг вам необходим для создания самого неба (рис. ЦB-25.4).
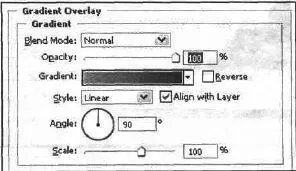
Рис. 25.3. Настройка параметров стиля Gradient Overlay
Шаг 2
Создайте новый слой командой Layer | New | Layer(Слой | Новый | Слой) и назовите сто "Облака 1". Выполните команду Filler | Render | Clouds(Фильтр | Рендер | Облака), затем Filter | Render | Difference Clouds(Фильтр | Рендер | Различные облака). Выполните два раза комбинацию клавиш +.
В таком сочетании облаков все смотрится (будет смотреться) гораздо лучше, мы должны еще подкорректировать контрастность изображения (рис. 25.5).
Выполните комбинацию клавиш +для корректировки уровней.
Нам нужно добиться максимального контраста (рис. 25.6, 25.7).

Рис. 25.5. Изображение после применения фильтра облаков
Читать дальше