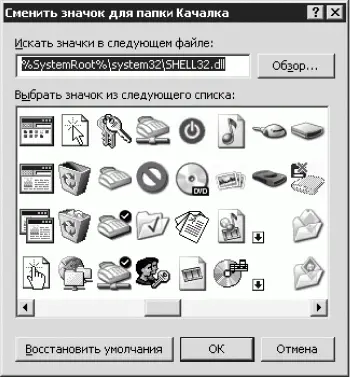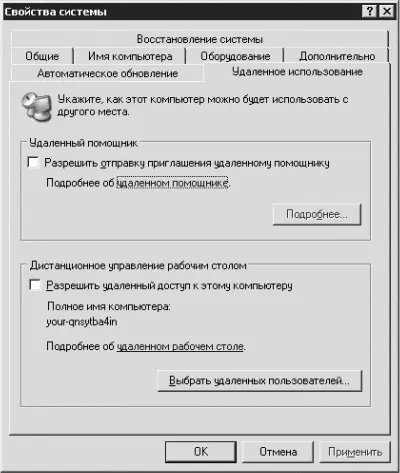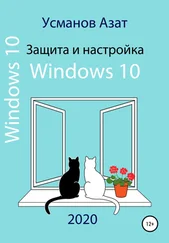Остаемся на вкладке Заставка. В области Энергосбережение нажимаем кнопку Питание. В открывшемся окне на вкладке Схемы управления питанием в области Схемы управления питанием выбираем Домашний/Настольный, после чего нажимаем кнопку Применить.
В области Настройка схемы «Домашний/Настольный» из списков Отключение дисплея, Отключение дисков, Ждущий режим через и Спящий режим через выбираем никогда. Нажимаем кнопку Применить и закрываем окно нажатием кнопки ОК.
Может возникнуть вопрос: «Что делать, если нужно отойти от компьютера на 10–20 минут?» Тогда выберите в меню Пуск строку Выключение и нажмите кнопку Ждущий режим:

Выйти из ждущего режима можно, нажав любую клавишу на клавиатуре или кнопку мыши.
Если вы выполните команду Пуск ? Выключение, удерживая нажатой клавишу Shift, то надпись Ждущий режим изменится на Спящий режим. Выйти из спящего режима можно, заново включив компьютер. Зачем тогда нужен спящий режим? Затем, что время загрузки сокращается вдвое, остаются открытыми все окна, загружаются настройки того пользователя, который работал до перехода в спящий режим, сохраняется информация в оперативной памяти.
Меню Пуск и свойства папки
Щелкаем правой кнопкой мыши на кнопке Пуск и выбираем в контекстном меню пункт Свойства. В открывшемся окне на вкладке Меню «Пуск» устанавливаем переключатель в положение Классическое меню «Пуск». Становится доступной кнопка Настроить. При необходимости настраиваем вид меню Пуск, но можно и сразу нажать кнопку Применить.
В окне Панель управления дважды щелкаем на значке Свойства папки. Откроется одноименное окно, в котором на вкладке Общие в области Задачи устанавливаем переключатель в положение Использовать обычные папки Windows. Этим мы избавляемся от лишних элементов, но это не лишает нас возможности изменять внешний вид папок.
Щелкаем правой кнопкой мыши на значке какой-нибудь папки и выбираем в контекстном меню пункт Свойства. В открывшемся окне переходим на вкладку Настройка и нажимаем внизу кнопку Сменить значок. Откроется окно (рис. 4.3), в котором двойным щелчком мышью выбираем понравившийся значок. После этого нажимаем кнопку Применить в окне свойств папки.
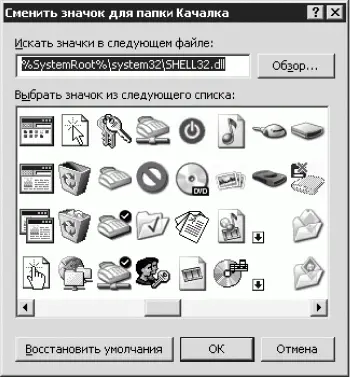
Рис. 4.3. Выбор значка для папки.
Примечание.
Изменять значок папки стоит, если у вас в одной папке находится 20 папок, содержащих различную информацию, – это позволяет легче ориентироваться в них.
В окне Панель управления дважды щелкаем на значке Свойства папки. В открывшемся окне переходим на вкладку Вид и устанавливаем флажок Не кэшировать эскизы (избавимся от миниатюрных копий графических файлов), а также переключатель Скрытые файлы и папки – в положение Показывать скрытые файлы и папки. Если на компьютере работают дети, то данный переключатель лучше не устанавливать.
Нажимаем последовательно кнопки Применить ко всем папкам, Да и ОК.
Примечание.
Некоторые программы (например, Microsoft Word) работают с копиями документов. Компьютер скрывает эти копии. После завершения работы с документом временные файлы уничтожаются, но если в работе программы произошел сбой и производилось восстановление документа, то временные файлы не всегда удаляются. В Microsoft Word временные файлы помечаются символами ~$. В других программах могут быть другие знаки, но это неважно. Важно то, что если переключатель установлен в положение Не показывать скрытые файлы и папки, то вы не видите эти файлы, следовательно, можете удалить их только вместе с папкой, в которой создавался документ (если это не системная папка). Если же переключатель установлен в положение Показывать скрытые файлы и папки, то вы сразу заметите, что в папке появился непонятный скрытый файл, и сможете его удалить.
В окне Панель управления дважды щелкаем на значке Система. В открывшемся окне переходим на вкладку Удаленное использование (рис. 4.4).
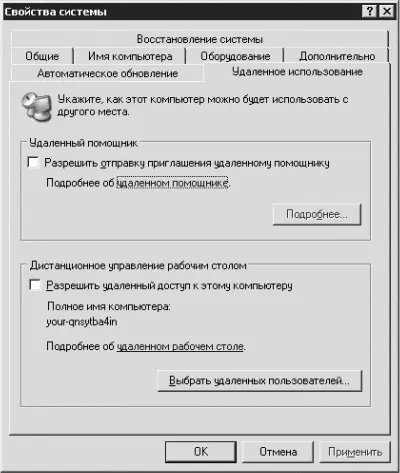
Рис. 4.4. Удаленное использование.
В области Удаленный помощник снимаем флажок Разрешить отправку приглашения удаленному помощнику, нажимаем кнопку Применить.
Примечание.
Установка флажка Разрешить отправку приглашения удаленному помощнику нужна, если компьютер сломался, но систему загрузить можно, и кто-то из ваших друзей по Интернету будет устранять неисправность при условии, что у обоих пользователей установлена Windows XP и одинаковая почтовая программа. Что будет с компьютером, если во время ремонта прервется связь с Интернетом, в инструкции по использованию Удаленного помощника ничего не сказано.
Читать дальше
Конец ознакомительного отрывка
Купить книгу