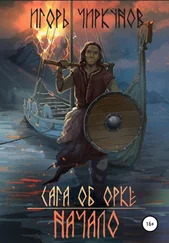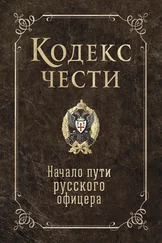Соединение по коммутируемой линии, или подключение удаленного доступа, – самая старая, но очень живучая технология. Скорость невелика, на качество связи значительное влияние оказывает состояние линии, во время работы модема телефонная линия «занята». Тем не менее это универсальный и давно испытанный способ. Выйти в Интернет через обычный модем можно отовсюду, где есть стандартная телефонная розетка.
Установка и подключение модема
Обычный модем в зависимости от исполнения подключается к компьютеру кабелем USB, вставляется в слот PCMCIA или встроен в нетбук. И внешний модем, и телефонный провод займут немного места в той же сумке, где лежит нетбук. Драйвер встроенного модема вы уже установили вместе с остальными драйверами внутренних устройств нетбука. Если вы подключаете внешнее устройство к порту USB или вставляете в слот модем в виде PC–Card, уточните в инструкции к нему последовательность установки драйверов.
Модем присоединяется к телефонной розетке проводом со стандартными вилками RJ-11 (см. рис. 1.2). Инструкции предупреждают, что нельзя подключать модем к некоторым цифровым офисным АТС, но там, где стоит подобное оборудование, наверняка доступно и подключение к Интернету по иным, современным, технологиям.
Создание подключения удаленного доступа
Установка и настройка телефонного подключения по коммутируемой линии предельно просты. Для этого надо знать номер телефона провайдера, а также логин и пароль, полученные от него или написанные под защитной пленкой на интернет-карте.
1. Щелкните кнопкой мыши на значке Подключение в области уведомлений на Панели задач. В появившемся меню (см. рис. 8.7) выберите команду Центр управления сетями и общим доступом. Откроется окно (рис. 9.2).
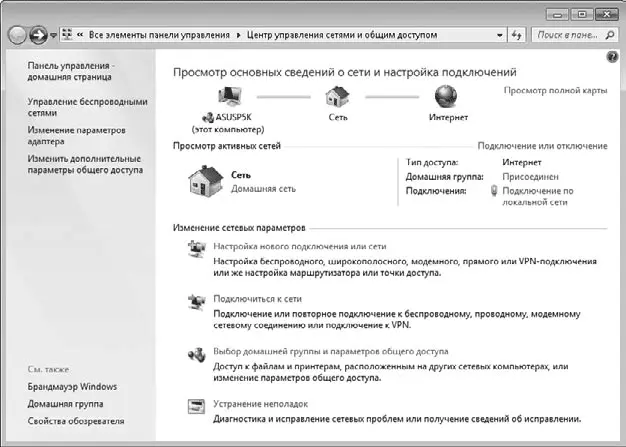
Рис. 9.2. Центр управления сетями и общим доступом
2. Выберите ссылку Настройка нового подключения или сети. Откроется диалог, в котором предлагается выбрать способ подключения (рис. 9.3).
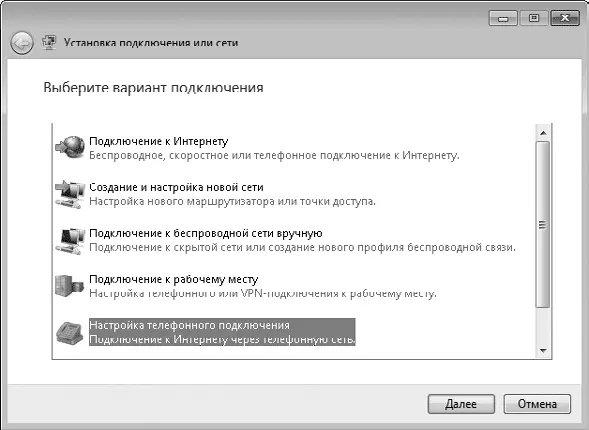
Рис. 9.3. Выбор способа подключения
3. Выберите ссылку Настройка телефонного подключения. Нажмите кнопку Далее. Появится диалог Создать подключение удаленного доступа (рис. 9.4).

Рис. 9.4. Создание нового телефонного подключения
4. Заполните поля этого диалога.
· Набираемый номер – номер телефона провайдера.
· Имя пользователя – то же самое, что логин.
· Пароль.
· Имя подключения – назовите это подключение, например, по имени провайдера или тарифа.
Если установить флажок Отображать вводимые знаки, вы будете видеть вводимые в поля логин и пароль – так меньше вероятность сделать ошибку. Учтите, что регистр знаков (заглавные или строчные буквы) имеет значение.
Если установлен флажок Запомнить этот пароль, вам не придется вводить логин и пароль каждый раз при подключении.
5. Заполнив поля, нажмите кнопку Подключить.
6. Через некоторое время начнется набор номера, компьютер будет подключен к Интернету, а вы увидите сообщение о том, что подключение прошло успешно. Закройте сообщение, нажав в нем кнопку OK.
Что вы будете делать в Интернете – обсудим в следующей главе. Пока же, раз мы сумели подключиться, сразу уточним, как отключаться, – деньги-то начисляются за каждую минуту соединения!
Для отключения от Интернета вновь вызовите из области уведомлений меню Подключение. Теперь в нем появился значок этого подключения, и видно, что сейчас ваш компьютер подключен (рис. 9.5). Щелкните на кнопке Отключить. Соединение будет разорвано.
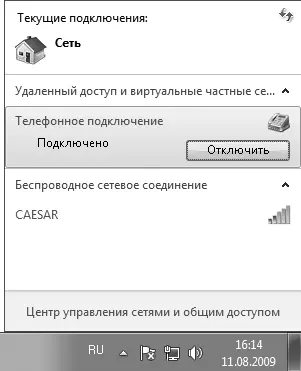
Рис. 9.5. Отключение от Интернета
В следующий раз для подключения щелкните на значке Подключение. В открывшемся меню щелкните кнопкой мыши на значке телефонного соединения и нажмите кнопку Подключение (рис. 9.6).
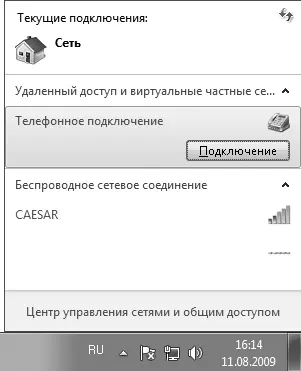
Рис. 9.6. Подключение к Интернету
Вы увидите диалог, в котором предлагается ввести логин, пароль и номер телефона (рис. 9.7). Если при создании подключения вы уста навливалифлажок Запомнить этот пароль, то и в этом диалоге установлен флажок Сохранять имя пользователя и пароль. В таком случае заново вводить ничего не надо. В противном случае логин и пароль каждый раз придется вводить вручную. Нажмите кнопку Вызов. Соединение будет установлено.
Читать дальше
Конец ознакомительного отрывка
Купить книгу
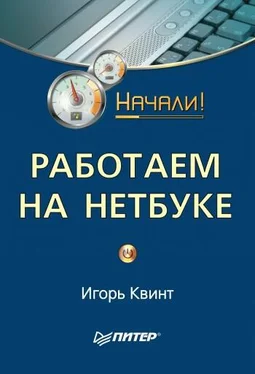
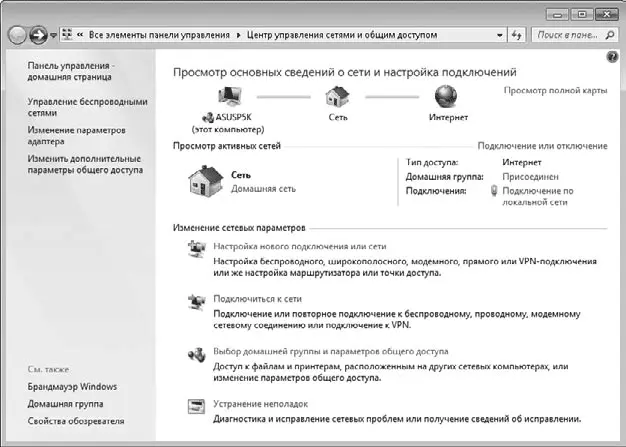
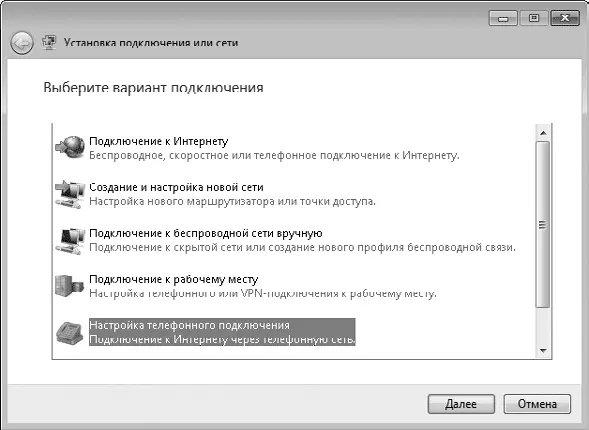

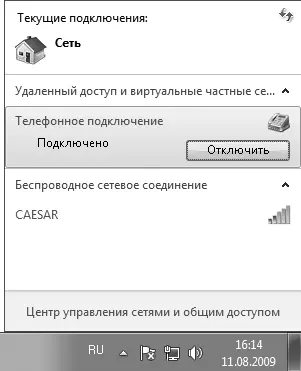
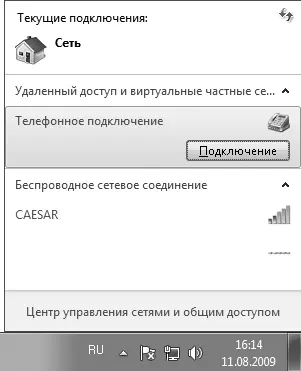




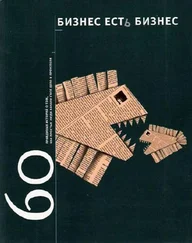
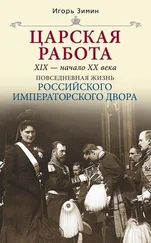
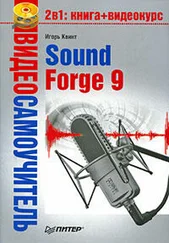
![Игорь Макаров - Выстрелы в Сараево [Кто начал большую войну?]](/books/427841/igor-makarov-vystrely-v-saraevo-kto-nachal-bolshu-thumb.webp)