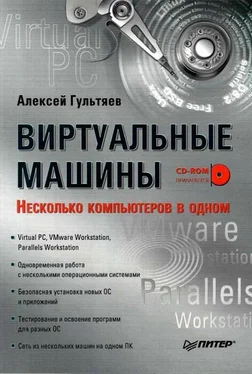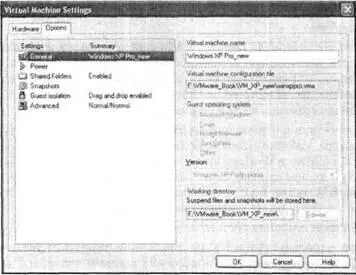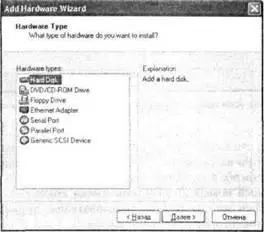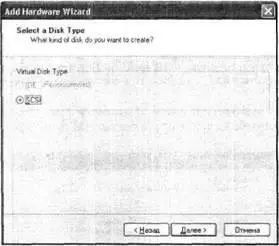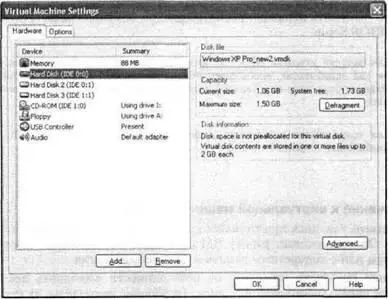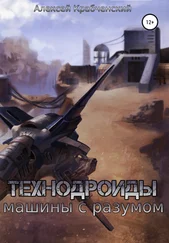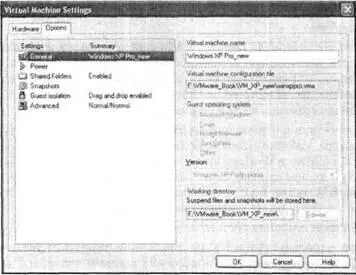
Рис. 3.23.Вкладка Options окна настройки ВМ
Конфигурирование жестких дисков
В отличие от Virtual PC, в VMware виртуальный жесткий диск не является обязательным компонентом ВМ. То есть при желании вы можете создать ВМ без единого жесткого диска и загрузить систему, например, с дискеты или с загрузочного диска CD/DVD. Вопрос лишь в том, какую пользу можно извлечь из работы с такой машиной. Разве что воскресить ностальгические воспоминания 15-летней давности о работе с персоналкой без жесткого диска, загружавшейся с пятидюймовой дискеты.
Включение в конфигурацию ВМ виртуального жесткого диска с интерфейсом IDE
В конфигурацию ВМ может входить до 4 виртуальных дисков с интерфейсом IDE. Один такой диск может быть создан непосредственно в процессе генерации новой ВМ. К сожалению, в VMware отсутствует возможность изменения максимального размера виртуального диска и/или его типа (фиксированный/ динамический) «штатными» средствами. Поэтому наиболее простой способ изменить свойства диска, подключенного к ВМ, состоит в том, чтобы удалить его из конфигурации и заменить новым диском.
В состав VMware Workstation 5 входит утилита Virtual Disk Manager, которая расширяет возможности штатных средств по работе с виртуальными дисками. Ее основной недостаток - работа в режиме командной строки. Подробнее о возможностях утилиты рассказано в подразделе «Утилита Virtual Disk Manager».
Для удаления диска из конфигурации требуется выполнить следующее.
1. В окне VMware на вкладке соответствующей ВМ щелкните на ссылке Edit virtual machine settings.
2. На вкладке Hardware(см. рис. 3.22) выберите диск, который требуется удалить ( Hard Disk ( номер контроллера )), и щелкните на кнопке Remove(Удалить).
3. Чтобы добавить новый диск с требуемыми параметрами, щелкните на кнопке Add(Добавить).
Все последующие действия выполняются с помощью мастера установки оборудования.
Удаление виртуального жесткою диска из конфигурации ВМ не влечет за собой удаления соответствующих vmdk-файлои. При необходимости вы можете удалить их «вручную» или использовать в составе другой ВМ.
После приветствия мастера на экране появляется окно с перечнем типов устройств, которые могут быть включены в состав ВМ (рис. 3.24).
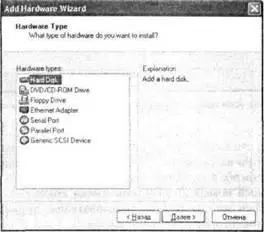
Рис. 3.24.Список типов устройств, устанавливаемых мастером установки оборудования
Выберите в этом списке пункт Hard Disk(Жесткий диск) и щелкните на кнопке Далее.
Последующие окна мастера и настраиваемые с их помощью параметры диска полностью аналогичны тем, которые используются при создании диска в ходе генерации ВМ (см. рис. 3.19 и 3.20). Так, для создания нового диска необходимо в окне Select a Disk(Выбор диска) установить переключатель Create a new virtual disk(Создать новый виртуальный диск).
Напомним, что для создания диска фиксированного размера достаточно установить флажок Allocate all disk space now (Выделить все дисковое пространство сразу).
Поскольку в базовой конфигурации ноной ВМ присутствует устройство CD/DVD с интерфейсом IDE, то максимальное число жестких дисков с таким интерфейсом ограничено тремя. Если вы попытаетесь добавить в конфигурацию «лишний» диск, то на очередном шаге работы мастер установки оборудования ненавязчиво предложит вам создать SCSI-диск вместо диска с интерфейсом IDE, заблокировав соответствующий переключатель (рис. 3.25).
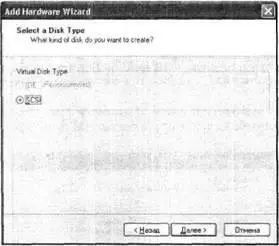
Рис. 3.25.Мастер установки оборудования не позволяет установить лишний диск
Обратите внимание, что в окне настройки ВМ отсутствуют имена дисков, заданные пользователем при их создании, — для обозначения дисков VMware применяет собственный способ: в качестве имени диска указываются тип устройства ( Hard Disk), порядковый номер диска (кроме диска, созданного первым) и номер IDE-контроллера. Имя же, выбранное пользователем, применяется в качестве имени файла виртуального диска (vmdk-файла).
Например, в виртуальной машине с гостевой ОС Windows XP и тремя жесткими дисками первый из них обозначается как Hard Disk (IDE 0:0), хотя файл диска называется Windows ХР Pro_new2.vmdk (рис. 3.26).
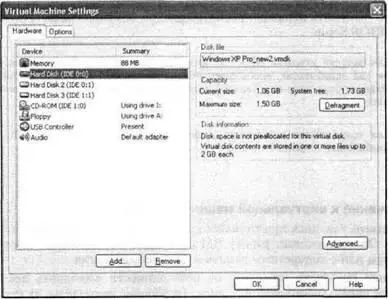
Рис. 3.26.Чтобы не перепутать диск, нужно знать его порядковый номер и имя файла
Читать дальше