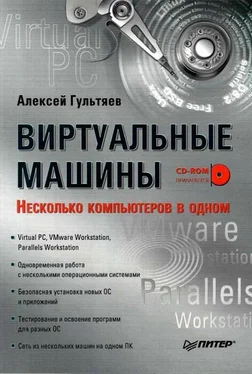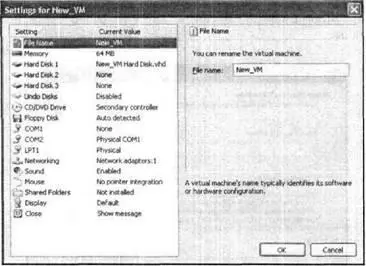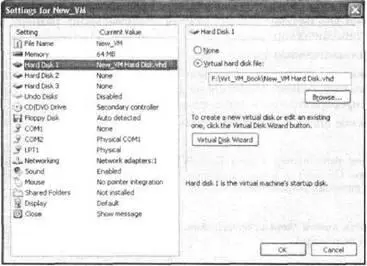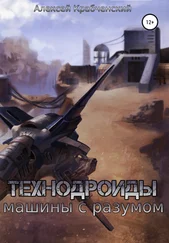В последнем окне мастера остается лишь проверить выбранные параметры создаваемой ВМ и щелкнуть на кнопке Finish(Готово).
По не очень понятной причине при создании ВМ с новым виртуальным диском невозможно использование дисков отката. Однако эту ситуацию можно исправить с помощью окна параметров ВМ, о котором рассказано в следующем подразделе.
Архитектура виртуальной машины Virtual PC
Когда мастер New Virtual Machine Wizardгенерирует файл конфигурации новой ВМ, ее значок появляется в окне консоли. Чтобы открыть окно параметров ВМ, выберите ее в списке и щелкните на кнопке Settings(параметры). Представленные в этом окне сведения помогут нам лучше уяснить архитектуру виртуальной машины в Virtual PC.
В левой части окна имеется список управляемых параметров ВМ и их текущие значения, в правой — элементы управления, предназначенные дня изменения этих значений (рис. 2.15).
Перечень параметров ВМ позволяет достаточно легко определить архитектуру виртуальной машины и ее текущую конфигурацию. Тем не менее, работа с разными компонентами ВМ имеет свои особенности. Обусловлены они тем, что одни устройства эмулируются программно, другие ВМ задействует «вживую», а для некоторых устройств способ применения определяет пользователь. Список устройств, эмулируемых программно, приведен в табл. 2.3.
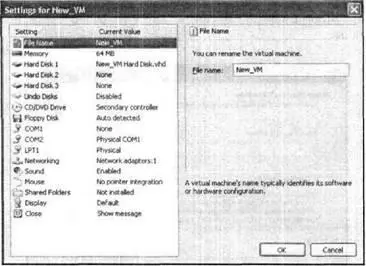
Рис. 2.15.Окно параметров ВМ
Таблица 2.3.Компоненты ВМ, эмулируемые программно
| Компоненты ВМ |
Тип эмулируемого устройства |
| BIOS |
AMI BIOS |
| Чипсет |
Intel 440ВХ |
| Звуковая карта |
Creative Labs Sound Blaster 16 ISA Plug and Play |
| Сетевой адаптер |
DEC 21140A 10/100 |
| Видеоадаптер |
S3 Trio 32/64 PCI with 8 MB Video RAM |
| Контроллеры жестких дисков |
IDE |
Кроме того, при захвате ВМ образа компакт-диска или гибкого диска «включается» программный эмулятор устройства соответствующего типа. Параметры звуковой карты, видеоадаптера и сетевого адаптера «прошиты» в свойствах любой создаваемой виртуальной машины и не могут быть изменены пользователем. В то же время параметры BIOS доступны для изменений таким же способом, как и на реальном хост-компьютере: достаточно при загрузке ВМ (во время выполнения теста POST) нажать и удерживать клавишу Del, чтобы запустить утилиту BIOS Setup.
В качестве процессора ВМ используется физический процессор хост-компьютера.
Пояснения относительно других компонентов виртуальной машины приведены в последующих разделах.
Конфигурирование жестких дисков
Как вы уже знаете, обязательным элементом любой ВМ является виртуальный жесткий диск. Именно с описания особенностей конфигурирования жестких дискос ВМ мы и начнем знакомство с ее архитектурой.
Создание динамических дисков и дисков фиксированного размера
В конфигурацию ВМ может входить до 4 жестких дисков. Установка параметров для каждого из них выполняется одинаково, с тем лишь исключением, что диск пол номером 1 является «стартовым» (то есть играет роль системного в терминологии «реальных» операционных систем Windows). Поэтому мы ограничимся описанием процедуры установки параметров для одного (стартового) виртуального диска.
Обратите внимание, что в окне параметров ВМ представлен лишь минимум сведении о диске (рис. 2.16): имя и расположение соответствующего VHD-файла.
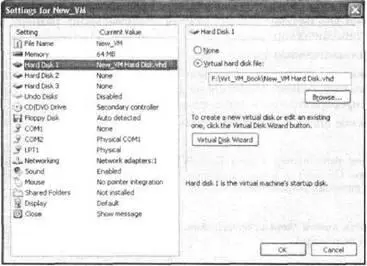
Рис. 2.16.Окно параметров ВМ
В результате пользователю, создавшему новую ВМ с новым виртуальным диском, не известны ни его тип, ни размер, ни какие бы то ни было другие характеристики.
Тем не менее вы должны уже знать, что новый виртуальный диск имеет по умолчанию тип «динамический» (Dynamic virtual hard disk). Максимальный размер такого диска по умолчанию равен примерно 16 Гбайт.
Чтобы получить доступ к характеристикам виртуального диска, необходимо запустить мастер Virtual Disk Wizard, щелкнув на одноименной кнопке в правой части окна параметров ВМ.
Для запуска мастера Virtual Disk Wizard можно также использовать одноименную команду меню File окна консоли ВМ.
При работе с мастером полезно иметь и виду следующие его особенности:
■ мастер всегда начинает работу с одной и той же «отправной точки» независимо от того, какой диск выбран в окне параметров ВМ;
Читать дальше