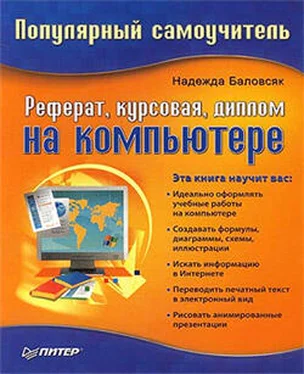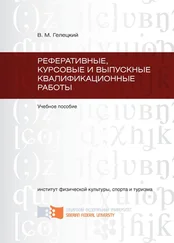10.2. Анимация в презентации
Некоторые элементы презентации можно заставить двигаться, что значительно увеличит зрелищность презентации. Для этого необходимо добавить анимационные эффекты к элементам слайдов. Выполните команду Показ слайдов → Настройка анимации. Выделите элемент слайда (например, заголовок) и нажмите кнопку Добавить эффект, после чего выберите нужный эффект (рис. 10.3). Обратите внимание: в области задач выделенный вами элемент появился в списке эффектов анимации. Среди дополнительных параметров настройки анимации вы можете задать скорость воспроизведения, способ запуска эффекта (доступен в поле Начало), а также в некоторых случаях – направление, путь и ряд других параметров.

Рис. 10.3. Панель задач настройки анимации
Нажмите кнопку Просмотр, и вы увидите, как ваш слайд будет выглядеть при демонстрации презентации. Обратите внимание, что в области задач появляется временная шкала, демонстрирующая ход выполнения презентации.
Анимационные эффекты, примененные к презентации, могут иногда слишком замедлять показ слайдов. В этом случае необходимо осуществить их настройку относительно времени. После добавления анимационных эффектов их список будет размещен в области задач Настройка анимации. Выделив добавленный эффект, можно настроить время его показа. Сделать это можно, уменьшив прямоугольник, который отображает продолжительность действия эффекта. Доступ к дополнительным параметрам настройки анимации открывается при выборе пункта Параметры эффектов из раскрывающегося списка определенного эффекта на панели задач (рис. 10.4).

Рис. 10.4. Дополнительные настройки можно выполнить, выбрав пункт Параметры эффектов
В открывшемся окне вы можете добавить звуковые эффекты, которые будут сопровождать анимацию слайда. Дополнительные настройки времени показа слайдов доступны на вкладке Время. В области задач Настройка анимации все элементы презентации размещаются в таком порядке, в каком они будут появляться при просмотре. Для изменения порядка отображения элементов воспользуйтесь кнопками со стрелочками, расположенными в области Порядок.
Кроме анимации отдельных элементов слайда, вы можете использовать анимацию всех слайдов. Для этого выполните команду Показ слайдов → Эффекты анимации. Появится область задач Дизайн слайда, в которой представлен список анимационных эффектов для слайдов, разделенный на три группы: Простой, Средний и Сложный.
Анимационные эффекты, применяемые при смене слайдов, можно задать, выполнив команду Показ слайдов → Смена слайдов. В появившейся области задач вы можете выбрать нужные эффекты, настроить скорость перехода, звук, а также способ смены слайдов.
Примечание
Старайтесь избегать излишних эффектов, особенно тех, которые занимают сравнительно большое время при показе слайдов. Сложная в просмотре презентация отвлекает слушателей, на появление элементов слайдов тратится дополнительное время, аудитория будет обращать внимание только на презентацию, но не на ваш доклад. Создавая презентацию дипломной или курсовой работы, ни в коем случае нельзя использовать слишком много элементов оформления. Лучше пусть работа будет совсем без анимационных эффектов, но зато в ней найдут отражение основные положения и идеи, чем вы сделаете яркую презентацию, на которой все будет очень долго крутиться и вертеться, но при этом вы пропустите нечто существенное.
10.3. Управление просмотром презентации
После оформления всех слайдов просмотрите, как будет выглядеть ваша презентация.
Демонстрируется презентация в режиме показа слайдов. Выполните команду Показ слайдов → Начать показ или нажмите клавишу F5. На экране начнут появляться слайды.
Кроме этого, в нижней части экрана просмотра слайдов будут размещены управляющие кнопки – они позволяют просмотреть следующий и предыдущий слайд. Здесь также расположена кнопка, раскрывающая меню, с помощью которого можно будет управлять порядком показа слайдов, то есть выбирать, какой из слайдов будет отображен следующим.
Управление показом слайдов стандартными методами реализуется не всегда удобно. Исправить эту ошибку можно, если использовать меню управления показа, которое размещено в левом нижнем углу экрана. С его помощью можно перейти к произвольному слайду презентации, пропуская остальные, а также завершить показ. Воспользовавшись пунктом Заметки докладчика, можно отобразить окно с созданными ранее заметками слайдов.
Читать дальше
Конец ознакомительного отрывка
Купить книгу