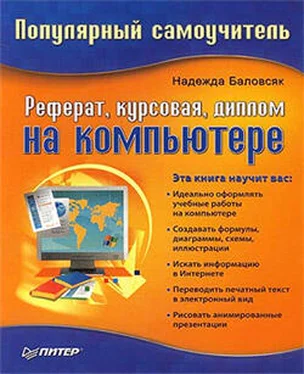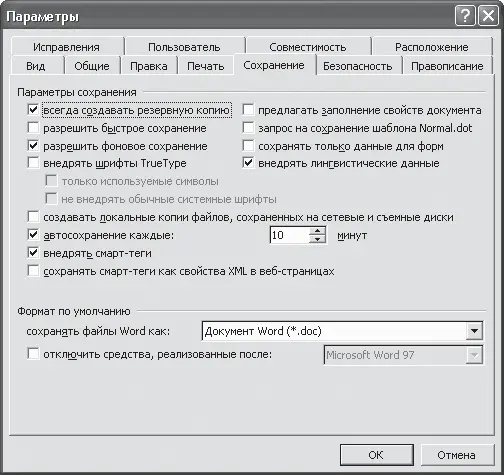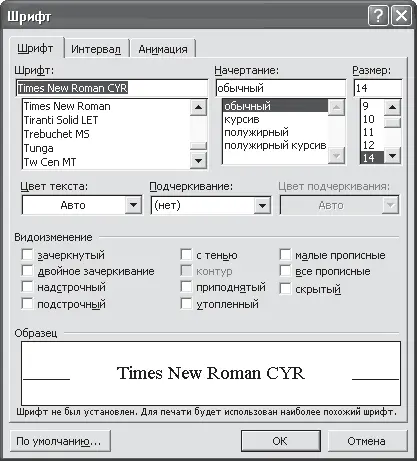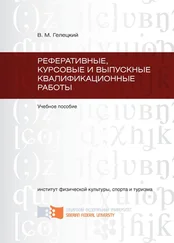Рис. 2.4. Сохраняя версии, вы сохраняете все изменения в документе
Открыть любую ранее сохраненную версию можно, воспользовавшись кнопкой Открыть окна Версии документа. Кнопка Заметки позволяет отобразить заметки выделенной версии документа.
В Word можно включить режим автоматического сохранения версии документа при каждом его закрытии. Это бывает полезно, если необходимо фиксировать информацию о том, кто и когда вносил исправления – например, если это юридический документ. Сделать это можно, установив флажок Автоматически сохранять версию при закрытии в окне Версии документа. Кроме сохранения версий, в текстовом редакторе Word можно сохранять резервные копии документа.
Важность этой функции сложно переоценить, ведь резервные копии надо создавать в любом случае, причем лучше держать их на разных носителях информации, чтобы обезопасить себя от потери данных. Возможность создания резервной копии стандартными средствами Word позволяет в любой момент восстановить предыдущую копию документа. Если по какой-то причине изменения в вашем документе не были сохранены, вы сможете восстановить хотя бы некоторые из них, воспользовавшись этой функцией программы. Для этого выполните команду Сервис → Параметры, на закладке Сохранение установите флажок всегда создавать резервную копию (рис. 2.5).
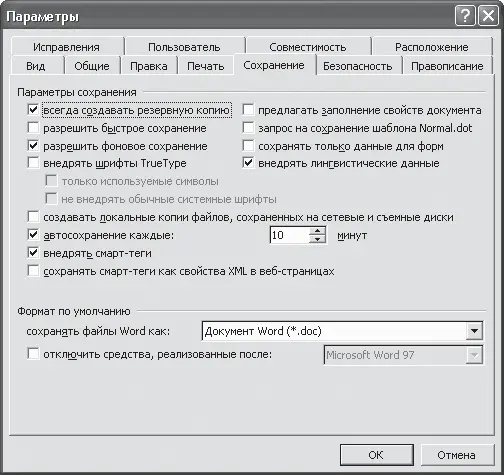
Рис. 2.5. Создание резервной копии застрахует вас от потери данных
Примечание
Для создания резервной копии документ должен быть сохранен более одного раза. Сама резервная копия представляет собой результат предыдущего сохранения документа.
Сохраненная резервная копия – это файл с именем Копия «имя файла». Его можно отыскать в любой момент в той же папке, в которой сохранен основной файл, и работать с ним как с обычным документом.
2.2. Основные правила форматирования
Текст в редакторе Word можно набирать разными шрифтами. Программа предусматривает установку размера, типа и начертания шрифта. Перед форматированием необходимо выделить фрагмент текста, который требуется изменить.
Выделить текст можно несколькими способами. Наиболее простой – выделение с помощью мыши. Для этого, удерживая нажатой левую кнопку мыши при I-образном указателе, выделите необходимый фрагмент. Если же вы предпочитаете работать с клавиатурой, выделить текст можно, удерживая Shift и перемещая клавиши управления курсором.
Примечание
В редакторе Word существует специальный режим – режим выделения текста. Чтобы перейти в этот режим, нужно нажать клавишу F8. Теперь текст можно выделять стрелками или клавишами Page Up/Page Down (Shift при этом нажимать не нужно). Если ввести любую букву или знак препинания, будет выделен весь текст до этой буквы. Аналогично можно нажимать Пробел, чтобы выделить следующее слово (до этого пробела), клавишу Enter, чтобы выделить абзац до конца. Несколько нажатий клавиши F8 вызывают выделение сначала слова, затем предложения, абзаца и, наконец, всего текста. Чтобы выделить предложение, требуется нажать F8 три раза. Для выхода из режима выделения следует нажать Esc.
В редакторе Word текст можно сделать полужирным, курсивным или подчеркнутым. Эти параметры можно изменить на панели инструментов Форматирование, для этого предназначены кнопки с изображением букв «ж», «к» и «ч». Кроме того, вы можете задать другой размер и тип шрифта – на этой же панели инструментов размещены поля для настройки этих параметров. Все эти возможности, а также ряд других доступны в диалоговом окне Шрифт, открыть которое можно, выбрав одноименный пункт меню Формат (рис. 2.6).
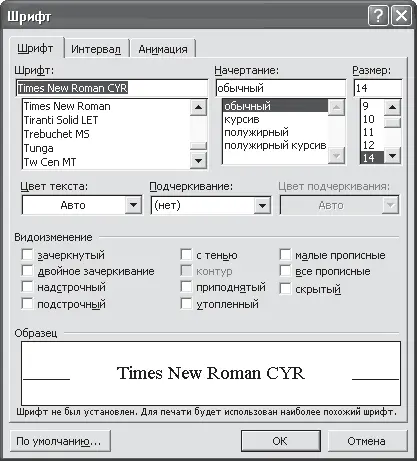
Рис. 2.6. В окне Шрифт доступны параметры работы со шрифтами
В списке Шрифт одноименного окна расположены инструменты, дублирующие назначения кнопок панели инструментов. Ниже размещены раскрывающиеся списки для изменения цвета текста и выбора типа его подчеркивания. Обратите внимание, что подчеркивание можно задать не только «классическое», обычной линией. Подчеркнуть текст можно волнистой, штриховой или штрихпунктирной линией. В этом же окне можно задать цвет шрифта и цвет подчеркивания.
Читать дальше
Конец ознакомительного отрывка
Купить книгу