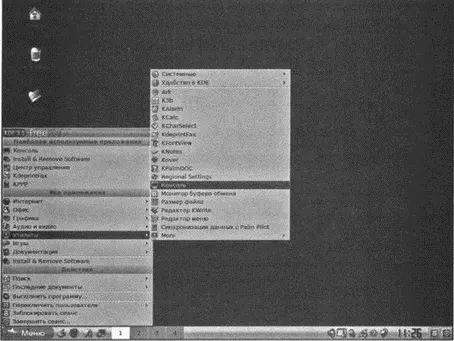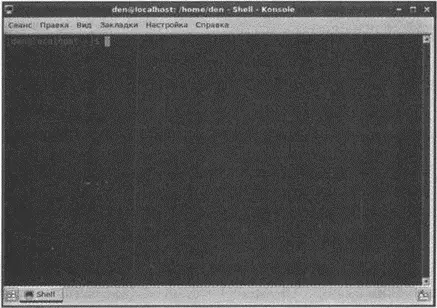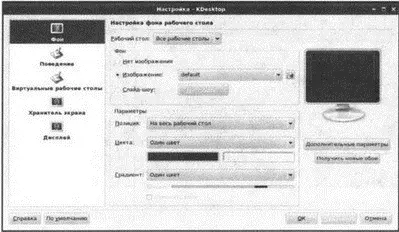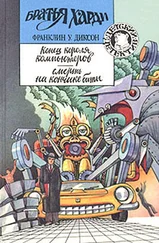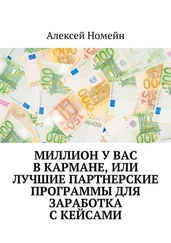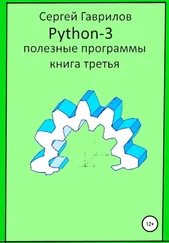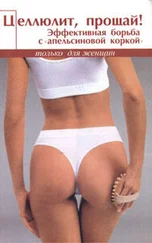• Офисный пакет OpenOffice.org.
• Браузер Firefox 3.
• PackageKit — удобная программа управления пакетами.
• Система инициализации Upstart, ускоряющая загрузку (такая система, правда, давно использовалась дистрибутивом Ubuntu).
Скачать образ LiveCD-версии Fedora 10 можно по адресу: http://fedoraproject.org/get-fedora
Flash Linux — это свободный (бесплатный и свободно распространяемый) дистрибутив Linux, который можно запускать с флешки объемом 256 Мб (или больше). Также вы можете загрузить LiveCD-версию этого дистрибутива. Дистрибутив доступен на сайте http://flashlinux.org.uk/.
Дистрибутив использует графическую среду Gnome 2.8, поэтому у него довольно удобный и красивый графический интерфейс (рис. 1.3). Некоторые Flash-дистрибутивы для уменьшения размера дистрибутива используют небольшой, но неудобный менеджер Xfce, из-за чего дистрибутив кажется неполноценным.
В Flash Linux уже будут установлены следующие программы:
• Полнофункциональный почтовый клиент Evolution;
• Популярный браузер Firefox;
• Клиент обмена мгновенными сообщениями (в т.ч. ICQ) — Gaim;
• Текстовый редактор GEdit;
• IRC-клиент XChat.
Данный набор программного обеспечения оставит на вашей флешке объемом 256 Мб примерно 88 Мб свободного места. Если у вас флешка побольше, вы можете дополнительно установить следующее программное обеспечение:
• Офисный пакет OpenOffice;
• Текстовый редактор Abiword и электронную таблицу Gnumeric (вместо OpenOffice);
• Графический редактор GIMP;
• Брандмауэр Firestarter;
• Текстовый редактор VIM;
• Сканер сетевых пакетов Ethereal.
12.3.8. Выбор дистрибутива
Какой дистрибутив выбрать? Все зависит от того, что вам нужно. Если вам нужен полноценный дистрибутив для работы, но по тем или иным причинам вы не можете установить его на жесткий диск, тогда, безусловно, нужно выбрать или Mandriva Flash, или Fedora 9 LiveCD и преобразовать его в Flash-дистрибутив.
А вот если Flash-дистрибутив нужен исключительно в качестве средства восстановления системы, тогда можно выбрать один из компактных дистрибутивов, например DSL или SLAX.
В следующей главе мы поговорим приступим к рассмотрению дистрибутива Linux Mandriva Flash 2008/2009.
Глава 13
Использование дистрибутива Mandriva Flash 2008/2009
13.1. Установка пароля root
Пользователь root в Linux обладает максимальными полномочиями, его можно сравнить с пользователем Администратор в Windows. Система безоговорочно выполняет любые команды root — от настройки до уничтожения, поэтому важно задать пароль root. По умолчанию пароль root не установлен, поэтому кто угодно может воспользоваться его полномочиями, загрузившись с вашей флешки.
Для установки пароля root выполните следующие действия:
• Нажмите кнопку Менюи выберите команду Утилиты→Консоль(рис. 13.1).
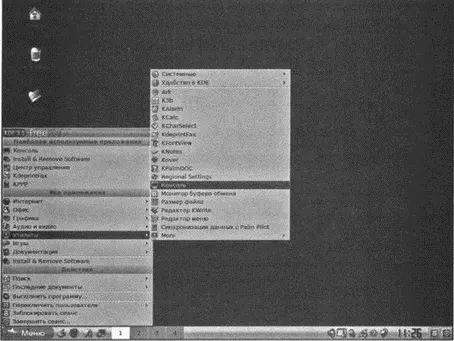
Рис. 13.1. Главное меню Mandriva
• В окне эмулятора консоли (его также называют терминалом, см. рис. 13.2) введите команду su. Команда su позволяет вам получить полномочия пользователя root. Обратите внимание на приглашение командной строки. До ввода команды su оно было $, а после — #. Это означает, что теперь вы работаете от имени пользователя root. Обычно команда su требует ввести пароль пользователя root. Но по умолчанию пароль не установлен, поэтому вы сразу получите права root.
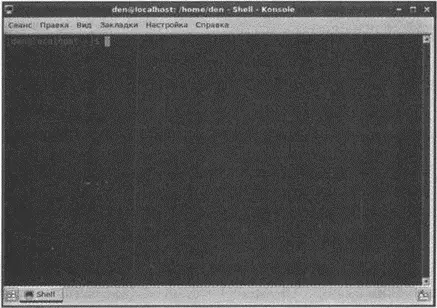
Рис. 13.2. Консоль
• Введите команду passwd root. Этим вы установите пароль пользователя root. Запомните его. Не нужно устанавливать слишком простой пароль, поскольку он будет легок для подбора. Слишком сложный пароль тоже не очень хорошо — вы не сможете его запомнить. Хороший пароль должен состоять из 6–10 символов разного регистра и желательно должен содержать цифры. Вот пример хорошего пароля: Book_1769.
13.2. Изменение свойств и разрешения экрана. Правильный запуск конфигураторов
Сразу после установки, возможно, вам захочется изменить параметры рабочего стола, например фоновую картинку. Для этого щелкните правой кнопкой мыши на рабочем столе и выберите команду Настроить рабочий стол. Появится окно, позволяющее изменить все параметры рабочего стола (рис. 13.3). У Mandriva давно нет проблем с русским языком, поэтому с параметрами этого окна вы справитесь без моих комментариев.
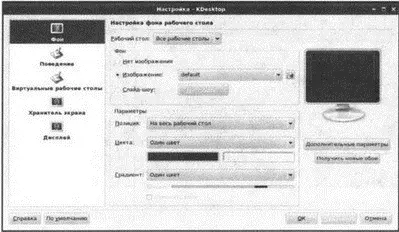
Рис. 13.3. Настройка параметров Рабочего стола
Читать дальше