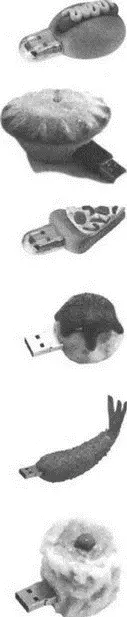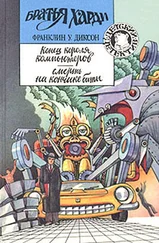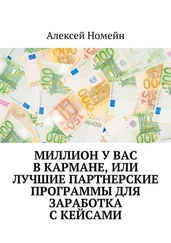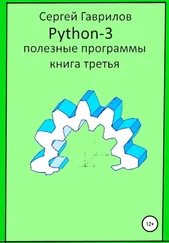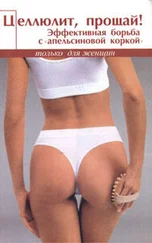8.4. Установка Windows Portable Edition на флешку
Для подготовки флешки и переноса созданной портативной сборки Vista понадобится установленная версия Windows Vista, из-под которой мы и будем это делать. Windows Vista нам понадобится в связи с тем, что в ней присутствуют более развитые (по сравнению с Windows XP) средства работы с USB-носителями.
Подготавливать нашу флешку мы будем с помощью утилиты Diskpart, являющейся своеобразной вариацией стандартной мини-программки fdisk, традиционно в более ранних версиях Windows отвечающей за работу с дисками (форматирование, создание разделов). Diskpart в этом плане обладает более развитыми возможностями.
Чтобы вызвать программу Diskpart, выберите Пуск→Выполнить,в появившемся окошке введите команду diskpartи нажмите OK. Далее вам придется работать в текстовом режиме (режиме командной строки):
1. Введите list disk, чтобы отобразить список дисков, они могут называться не так, как принято, а типа disk1, disk2 и т.д. По емкости накопителя определите свою флешку. Допустим, это будет disk4 .
2. Выберите свою флешку (в нашем примере она называется disk4 ), введя команду select disk4
3. Далее поочередно введите следующую последовательность команд, чтобы отформатировать и создать загрузочную флешку (в конце ввода каждой строки нажимайте «Enter»):
clean
create partition primary
select partition 1
active
format fs=fat32
assign
exit
В результате вы получите полностью подготовленную флешку и завершите выполнение программы Diskpart. Теперь осталось лишь перенести файлы подготовленной ранее сборки Vista на флешку. Для этого все в том же окне командной строки введите следующую команду:
хсору C:\Program Files\WinBuilder\VistaPE\*.* /s /е /f n:\
где
• C:\Program Files\WinBuilder\VistaPE\— это папка, в которой находятся файлы созданной ранее сборки; если она у вас другая — введите ее;
• n:— это буква, под которой ваша флешка видна в системе.
После того как копирование будет завершено, системную флешку можно считать готовой. Перезагрузите компьютер, и попробуйте с нее загрузиться. Обратите внимание, что при загрузке появится окно настройки, в котором можно будет выбрать оболочку: графическую или режим командной строки, а также запустить какое-либо приложение. Обратите внимание, что созданная с помощью WinBuilder система VistaPE похожа на Vista, однако обладает рядом особенностей, обусловленных портативностью и технологией, по которой создавалась сборка.
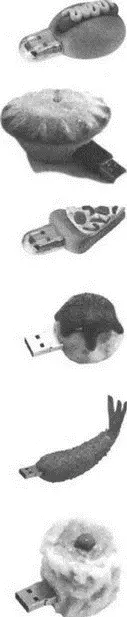
Рис. 8.8. Флешку можно приготовить по-разному
Хотелось бы отметить еще несколько фактов, которые позволят вам облегчить работу с VistaPE. Во-первых, установив один раз разрешение экрана, желательно его впоследствии не менять. В противном случае могут возникать сбои в отображении Рабочего стола Windows (например, панель задач может ускакать на середину экрана). Во-вторых, следует со снисхождением относиться к тому, что в Главном меню, открываемом по нажатии на кнопку Пуск, могут находиться пункты, выбор которых не приводит ни к каким действиям. В-третьих, необходимо знать, что VistaPE разворачивается в оперативной памяти, на так называемом виртуальном RAM-диске, и при каждой загрузке заново монтирует реестр. Это обуславливает некоторые особенности установки программ в рамках данной системы, о которых мы поговорим далее.
8.5. Как устанавливать программы в VistaPE, установленной на флешке
По умолчанию все устанавливаемые программы будут стремиться встать на системный диск. В нашем случае это диск виртуальный, формируемый в оперативной памяти каждый раз при загрузке VistaPE. В связи с этим каждый раз при установке программки на флешку необходимо будет вручную вводить путь для установки в корневую папку флешки, например N:\Program files\mozila, где N:— это буква вашей флешки.
В то же время желательно использовать программы, не требующие установки (так называемые портативные программы, которые во множестве вы можете найти на прилагаемом диске или в Интернете).
Прежде чем начать рассмотрение портативных программ, хотелось бы отметить, что они могут быть использованы как в рамках установленной операционной системы на флешке, так и просто быть запущены с флешки в любой момент без установки, когда вы работаете в Windows. Таким образом, у вас на флешке может быть сформирован набор программ, которые всегда будут у вас под рукой, которые не надо устанавливать на компьютер и которые в любой момент можно запустить.
Читать дальше