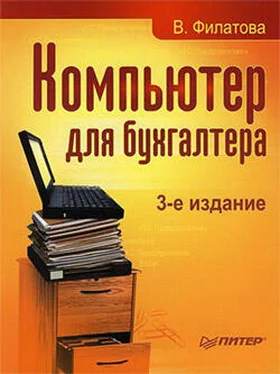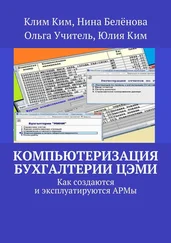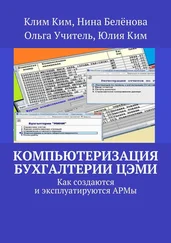В журнале операций появится запись Приходный кассовый ордер (рис. 14.2). Проводка по документу, сформированная в журнале проводок: дебет 50.1, кредит 51 – также отражается в журнале операций. Документ будет также зафиксирован в журнале Касса (рис. 14.3). Этот журнал открывается автоматически после сохранения документа.
Рис. 14.2. Окно журнала операций с проводками
Рис. 14.3. Журнал Касса
Работа с журналами
Все журналы, которые можно открыть и использовать в программе, находятся в строке меню Журналы. Журналы – это аналог бухгалтерских журналов операций и документов. В программе есть несколько журналов:
• журнал операций;
• журнал проводок;
• общий журнал;
• касса;
• банк;
• товары, реализация;
• учет материалов;
• учет товаров и т. д.
Все журналы имеют вид таблицы. Записи о документе или операции выглядят как строки в журнале. Записи с более ранней датой находятся в начале таблицы, с более поздней – в конце. По графам таблицы можно перемещаться, используя мышь и клавиши управления курсором. Клавиша Home быстро перемещает курсор в начало таблицы, End – в конец.
...
Примечание
Установка значения интервала по умолчанию производится командой Сервис → Параметры, вкладка Журналы.
В журналах фиксируются все документы, но не всегда они все выводятся на экран. Это зависит от выбранного промежутка времени, который указан в заголовке окна журнала. Чтобы изменить этот промежуток, щелкните на кнопке Интервал на панели инструментов открытого журнала.
Для просмотра проводок операции или документа в полном объеме нажмите клавишу Enter или дважды щелкните на строке с записью. Можно добавлять записи в журнал, копировать, помечать на удаление:
• Для добавления новой записи в любой журнал используется кнопка Ввод новой строки на панели инструментов журнала или клавиша Insert.
• Для копирования записи используется кнопка Копировать строку на панели инструментов журнала или клавиша F9.
• Для пометки на удаление можно использовать клавишу Delete или кнопку Пометить на удаление на панели инструментов.
Начинающим пользователям наиболее удобно работать в журнале операций, так как в нем отражаются все документы: и которые формируют проводки, и которые проводок не формируют, например доверенность или счет. Это происходит потому, что по умолчанию включен режим Все документы включать в журнал операций. Настройка режима производится в окне, которое можно открыть командой Сервис → Общая настройка.
Понятие операции
Откройте журнал операций. Для добавления в журнал новой операции используется кнопка Ввод новой строки на панели инструментов журнала. При щелчке на этой кнопке открывается окно Операция – Новая. Познакомимся с этим объектом программы.
Окно открытой операции представляет собой таблицу, состоящую из нескольких граф. Перемещение по графам производится с помощью мыши или клавиши Tab. В графах таблицы показаны дебет и кредит проводки операции, субконто дебета и кредита, сумма проводки. В графу Содержание проводки вводится содержание проводки, в поле Содержание – содержание операции (операция может включать несколько проводок). Графа Сумма может заполняться бухгалтером или рассчитываться автоматически в зависимости от настройки программы.
...
Примечание
Настройка автоматического заполнения графы Сумма производится в окне Настройка параметров системы (команда Сервис → Параметры, вкладка Операция).
Если необходимо исправить данные в окне Операция, дважды щелкните в графе, которую надо изменить. При этом в графе появляется курсор, и она становится доступной для редактирования. Внесите необходимые изменения и нажмите клавишу Enter для сохранения изменений в графе.
Кнопка ОК сохраняет введенные проводки и закрывает окно.
Кнопка Записать сохраняет запись, но окно при этом не закрывается.
Кнопка Закрыть закрывает окно.
Ввод новой операции
Добавим новую проводку в журнал операций. Допустим, требуется ввести проводку «Оприходованы материалы» (дебет счета 10.1, кредит – 60.1).
1. Щелкните на кнопке Ввод новой строки на панели инструментов открытого журнала или выберите команду Действие → Новый. Можно также нажать клавишу Insert. Откроется окно Операция – Новая.
2. Измените, если нужно, дату операции, введите содержание операции и сумму. Номер операции назначается программой автоматически.
Читать дальше
Конец ознакомительного отрывка
Купить книгу