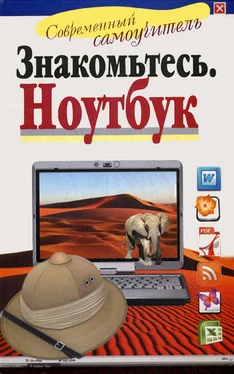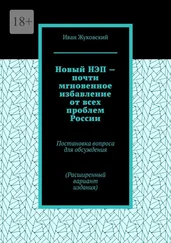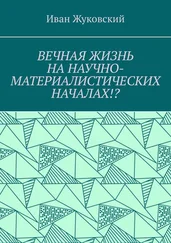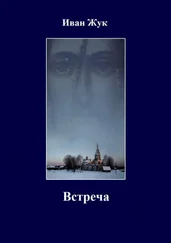2. Повторяйте п. 1 до тех пор, пока список воспроизведения не будет выстроен в нужном вам порядке.
Создание нового списка воспроизведения
Если вы хотите создать совершенно новый список воспроизведения:
1. Щелкните левой кнопкой мышки на кнопочке Создать список воспроизведения.
2. В открывшемся окне введите с клавиатуры имя нового списка.
3. Щелкните левой кнопкой мышки в списке по названию песни или фильма, который хотите добавить в новый список и нажмите левой клавишей мыши кнопку
Добавить в список.
4. Появится выпадающее меню. В нем выберите список, в который хотите занести выбранный элемент. Это не обязательно новый список, файл можно перемещать в уже существующие списки. Средства воспроизведения В самом низу посередине окна находится область, которая управляется с помощью меню Вид [x] Средства воспроизведения. Здесь может отображаться панель эквалайзера, панель настройки видео (ведь мы можем смотреть фильмы), сведения о файле и даже слова песни.
Эквалайзер
Для отображения эквалайзера:
1. Щелкните левой кнопкой мыши по слову Вид в строке меню.
2. В появившемся списке выберите строку Средства воспроизведения.
3. Во вновь появившемся списке выберите
Показать эквалайзер и настройку.
4. В списке, расположенном под строкой Показать эквалайзер и настройку, выберите один из вариантов настройки. Например, если вы выберете Графический эквалайзер, то у вас в окне будет виден эквалайзер, а если Слова песни, то эквалайзер пропадет, а будут отображаться слова песни.
5. Настройте звучание, двигая бегунки на панели эквалайзера.
6. Вы можете использовать готовые заготовки, например,
Рок, Ретро, Кантри, если щелкнете по кнопке
Определяется пользователем, которая находится справа на панели эквалайзера.
Кнопки управления воспроизведением Для управления процессом воспроизведения служат кнопки и бегунки в нижней части окна проигрывателя. С помощью всплывающих подсказок вы без труда найдете кнопки Воспроизвести (Приостановить), Остановить, Предыдущая дорожка, Следующая дорожка, Выключить, а также бегунки, которые регулируют громкость и помогают искать нужное место в проигрываемом файле.
Воспроизведение музыки и видео Воспроизведение музыки и видео с диска
Если вы хотите послушать музыку или посмотреть фильм на диске:
1. Вставьте диск в дисковод.
2. Программа проигрывателя откроется автоматически.
Воспроизведение музыки и видео с компьютера
Чтобы открыть файл с видео или музыкой, который находится у вас на компьютере:
1. Щелкните левой кнопкой мышки по слову Файл в строке меню.
2. В появившемся списке щелкните левой кнопкой мышки по строке Открыть.
3. В открывшемся окне найдите нужный файл.
4. Щелкните левой кнопкой мышки по кнопке От крыть.
Воспроизведение видео и музыки из сети Интернет
Для воспроизведения аудио– или видеофайла, найденного в сети Интернет:
1. Выберите в Интернете понравившийся файл.
2. Щелкнув по гиперссылке файла правой клавишей мыши, выберите в появившемся меню пункт Свойства .
3. Выделите весь адрес (URL) с помощью левой кнопки мыши и, не снимая выделения, щелкните правой клавишей мыши по выделенному адресу.
4. В появившемся контекстном меню щелкните левой кнопкой мыши по строке Копировать.
5. Щелкните левой кнопкой мыши Файл в строке меню.
6. В появившемся списке нажмите строку Открыть. Откроется окно Открытие URL-адреса.
7. Вставьте этот адрес в строку окна Открытие URL-адреса. Для этого подведите курсор мыши к этому окну, щелкните правой клавишей мыши, в появившемся меню выберите пункт Вставить , нажмите кнопку ОК .
8. Windows Media Player начнет подключение к файлу.
9. После подключения начнется скачивание файла или буферизация. Буферизация может пролететь за несколько секунд, а может длиться свыше часа, все зависит от скорости подключения к сети Интернет.
10. После завершения буферизации начнется воспроизведение музыки. Можно также слушать музыку и во время буферизации, но тогда возможны перерывы во время воспроизведения.
Читать дальше
Конец ознакомительного отрывка
Купить книгу