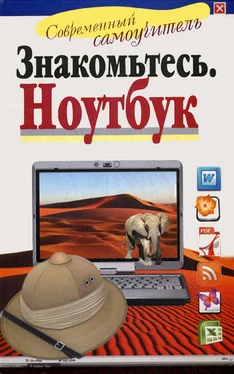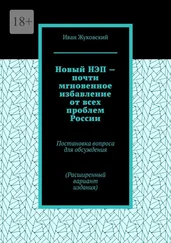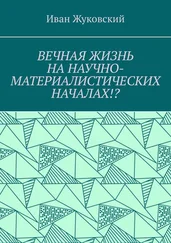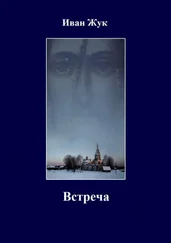1 ...7 8 9 11 12 13 ...59 вы видите три кнопки с геометрическими фигурами – черточка, квадрат и крестик.
Черточка– при помощи этой кнопки вы можете временно свернуть окно и спустить его на нижнюю панель экрана. Это удобно, если вы работаете с разными программами. Вам не нужно каждый раз закрывать и открывать разные окна, достаточно спускать их вниз и потом выбирать нужное.
Квадрат– расширение окна до размера экрана.
Крестик– при помощи этой кнопки окно закрывается.
Кнопка «Пуск»
В нижнем правом углу рабочего стола традиционно находится кнопка Пуск. Это центральный пульт управления вашим компьютером.
В ОС Windows 7 слово Пуск отсутствует, в нижнем левом углу вы увидите лишь пиктограмму окон – глобус с четырьмя цветными окошками внутри. Это изображение мы будем для удобства именовать кнопкой Пуск. Теперь рассмотрим ее основные свойства и функции.
Нажмите на кнопку Пуск левой клавишей мыши. Перед вами откроется окно с разделами вашего компьютера (и уже установленными на данном компьютере программами).
Справа в прозрачной части окна вы видите раздел Документы. Здесь содержится вся основная информация. Заходим нажатием левой кнопки мыши.
В папке Документы есть подразделы.
Избранное. Здесь содержатся такие папки, как Загрузки, Недавние места и Рабочий стол.
• В папку Загрузки ваш Интернет-браузер по умолчанию размещает любые файлы, скачанные вами из Интернета.
• Через папку Недавние места вы можете открыть любые другие папки, которые вы открывали в последнее время.
• Папка Рабочий стол содержит в себе все файлы, расположенные на вашем рабочем столе. Подраздел Библиотека содержит Видео, Документы, Изображения и Музыка.
• В папке Видео, соответственно, будут находиться видеофайлы, помещенные на вашем компьютере.
• Папка Документы — это та папка, в которой вы находитесь в данный момент.
• Папка Изображения будет содержать ваши фотографии.
• И папка Музыка – ваши личные музыкальные файлы.
Далее идет Домашняя группа — это сложный и специализированный раздел, посвященный соединению нескольких компьютеров в одну сеть, и мы не будем на нем задерживаться.
Дальше: Компьютер: Локальный диск C, Локальный диск D, DVD-RW-дисковод и CD-дисковод.
• Жесткий диск часто делится на несколько частей из соображений безопасности данных (если что-то случится с одной частью, информация на другой останется в целости и сохранности). На данном компьютере, как видите, жесткий диск разделен на две части – Локальный диск C и Локальный диск D . Нажав левой кнопкой мышки на любой из этих дисков, вы увидите, какие документы на нем хранятся.
• DVD-RW-дисковод – это дисковод, записывающий и проигрывающий DVD-диски.
• CD-дисковод – стандартный дисковод, записывающий и проигрывающий CD-диски.
Раздел Сеть предназначен для присоединения одного компьютера к другому. Это сопряжено с довольно сложными действиями, поэтому не рекомендуем вам делать это самим, лучше пригласить профессионала.
Возвращаемся к кнопке Пуск. В той же прозрачной части окна ниже вы видите раздел Панель управления . Заходим.
Отсюда вы можете настраивать ваш ноутбук. Названия подразделов указывают, что именно вы можете менять.
Работа с файлами и папками
Файлы – это любая электронная информация, размещенная на компьютере.
Папки – хранилища для файлов.
Для начала создадим один текстовый файл (в программе Word) и папку для него. Точно так же можно создавать папки для звуковых, видео– и других файлов. Сами файлы можно не только создавать, но и загружать на ваш ноутбук со съемных носителей – флэшки, различных карт памяти, CD или DVD-дисков; кроме того, файлы можно скачивать из Интернета или получать по электронной почте. Постепенно мы освоим и эти действия, но сначала создадим сами текстовый файл.
Создаем файл
Сначала открываем программу, которая создает текстовые файлы. Это программа Word (о том, как работать в программе Word, будет подробно рассказано в соответствующем разделе).
Для того чтобы открыть программу, вам нужно зайти в главный управляющий центр – нажать кнопку Пуск. В появившемся окне слева вверху будет перечень основных программ. Там вы увидите надпись
Microsoft Office Word 2007.
Если по каким-то причинам этой надписи нет (это может зависеть от настроек), зайдите в раздел Все программы, найдите там строку Microsoft Office, где и будут помещены все офисные программы и среди них Word.
Читать дальше
Конец ознакомительного отрывка
Купить книгу