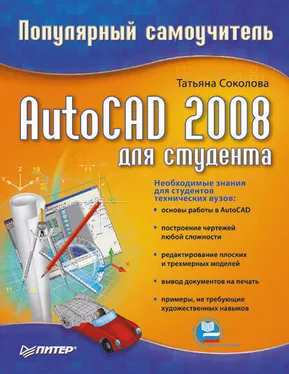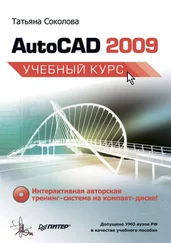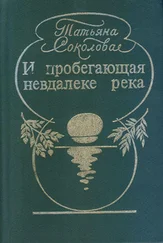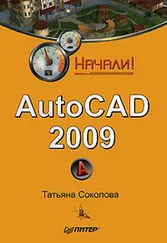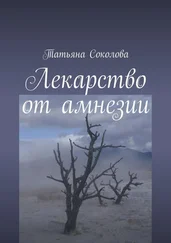...
Совет
Выполните упражнение L10 из раздела 2.
Отмена объектной привязки
Snap to None – режим отмены всех текущих и разовых режимов объектной привязки.
Osnap Settings… – установка режима текущей объектной привязки на вкладке объектных привязок Object Snap диалогового окна режимов рисования Drafting Settings – рис. 7.2. Это окно также загружается из падающего меню Tools → Drafting Settings… или щелчком на пиктограмме Osnap Settings… панели инструментов Object Snap, а также из контекстного меню, которое вызывается при щелчке правой кнопкой мыши на кнопке OSNAP в строке состояния и последующем выборе пункта Settings….
Рис. 7.2. Диалоговое окно установки режима текущей объектной привязки
Если требуется несколько раз подряд произвести привязку определенного типа (например, к конечным точкам или центрам), можно задать один или несколько текущих режимов объектной привязки. Следует иметь в виду, что режим объектной привязки From не может быть установлен текущим.
Специальные средства повышения наглядности, называемые автопривязкой AutoSnap, облегчают выбор точек привязки и повышают эффективность использования объектной привязки. Средства автопривязки включают в себя следующие элементы:
• маркеры обозначают тип объектной привязки в точке привязки с помощью соответствующего символа;
• всплывающие подсказки автопривязки поясняют тип объектной привязки в точке привязки ниже позиции указателя мыши;
• магнит автоматически перемещает в точку привязки указатель мыши, если он находится около возможной точки привязки;
• прицел окружает перекрестье указателя мыши и ограничивает область рисунка, в пределах которой при перемещении указателя определяются возможные точки привязки. Показ прицела можно включать и отключать, а его размер – изменять.
Для включения или отключения сразу всех текущих режимов объектной привязки без вызова диалогового окна Drafting Settings необходимо щелкнуть на кнопке OSNAP в строке состояния (или нажать клавиши Ctrl+F или F3). Если текущие режимы объектной привязки не заданы, автоматически вызывается диалоговое окно Drafting Settings.
По умолчанию включены следующие элементы автопривязки: маркеры, всплывающие подсказки и магнит. Параметры автопривязки всегда можно изменить в области AutoSnap Settings на вкладке Drafting диалогового окна Options, которое вызывается щелчком на кнопке Options… в диалоговом окне Drafting Settings либо из падающего меню Tools → Options….
Если задано несколько режимов объектной привязки, AutoCAD использует режим, наиболее подходящий для выбранного объекта. Если в прицел выбора попадают две точки, удовлетворяющие заданному режиму, система производит привязку к той из них, которая лежит ближе к центру прицела. При необходимости можно переключаться между точками, нажимая клавишу Tab. Например, если активизированы режимы привязки Quadrant и Center, а в прицел попадает часть окружности, то нажатие Tab позволит поочередно перебрать все возможные точки привязки: четыре квадранта и центр окружности.
Средства автоотслеживания AutoTrack облегчают построение объектов в определенных направлениях или в определенной зависимости относительно других объектов рисунка. При включенных режимах автоотслеживания специальные временные линии отслеживания помогают выполнять точные построения. По умолчанию эти линии являются бесконечными и продолжаются до границ области рисования. Однако можно установить такой режим, при котором длина линий отслеживания ограничивается текущим положением курсора.
Имеются два режима автоотслеживания: полярное отслеживание и отслеживание при объектной привязке. Режимы автоотслеживания можно быстро включать и отключать нажатием кнопок POLAR и 0TRACK в строке состояния.
Для изменения параметров автоотслеживания используется вкладка Drafting диалогового окна Options, которое загружается из падающего меню Tools → Options….
В области параметров автоотслеживания AutoTrack Settings устанавливаются следующие флажки:
• Display polar tracking vector – отображение линий полярного отслеживания в виде бесконечных лучей. Если флажок снят, линия полярного отслеживания проводится от предыдущей указанной точки до курсора;
• Display full-screen tracking vector – отображение линий объектного отслеживания в виде бесконечных прямых. Если флажок снят, линия объектного отслеживания проводится от точки привязки до курсора;
Читать дальше
Конец ознакомительного отрывка
Купить книгу