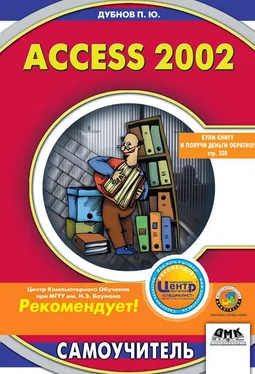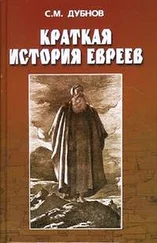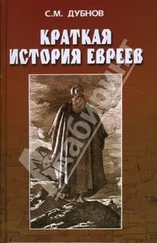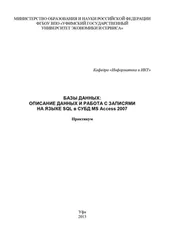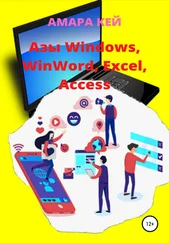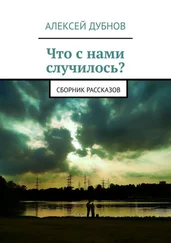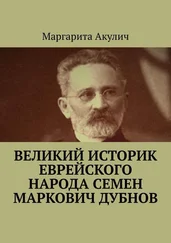Двухэтапным будет также и перевод базы данных Контроль ЧСиз формата в формат, но по другим причинам. Дело в том, что при всей мощности и гибкости Access 2002 из этой версии (по сравнению с Access 97) исчез конвертер форматов данных FoxPro. В результате, даже несмотря на родственный формат (.DBF), с которым работают СУБД семейства dBase, при попытке прямого импорта файлов из FoxPro в Access 2002 с помощью конвертеров возникают трудности с преобразованием текстовых файлов: во-первых, не конвертируются файлы типа Memo, во-вторых, текстовые строки преобразуются с искажениями, так что понять эти тексты нельзя. Поэтому порядок работы будет таким: первый шаг – переносим данные из FoxPro в Access 97, второй – из Access 97 в Access 2002.
Импорт базы данных БД ЧЭС
Начнем с краткой характеристики базы данных БД ЧЭС.
Первый этап: импорт данных из среды Clarion в dBase
Сначала посмотрим, как выглядит фрагмент этой базы данных. На рис. 7.1 представлена часть окна базы данных – ответ на запрос об авариях на магистральных трубопроводах, которые произошли на территории Российской Федерации в 1995 г. По каждой из чрезвычайных ситуаций, содержащихся в этом списке, можно получить (в электронном или печатном виде) более подробную информацию.
Рис. 7.1
Для импорта базы данных используем конвертер Ccvt, который входит в состав программного обеспечения среды Clarion (см. рис. 7.2). Как видно из рисунка, конвертер предоставляет не слишком широкие возможности преобразования форматов: либо в текстовый файл на языке Basic, либо в универсальный обменный формат DIF, либо в один из форматов языка dBase. Однако Basic нам в данном случае не нужен, а DIF не получил широкого распространения. Значит, остается, как мы уже договорились, преобразовывать данные в формат DBF.
Рис. 7.2
Как и раньше, мы будем рассматривать конвертацию данных на примере одного файла. Возьмем самый представительный в базе данных БД ЧЭСфайл – File1.dat, показанный на рис. 7.2. В сущности, формальное преобразование происходит предельно просто. Выберите с помощью клавиатуры (а не мыши, так как MS DOS вполне может обходиться и без нее) выходной формат (Output Type) и имя выходного файла (Output File), который назовите Fiie1.dbf. Теперь нажмите клавишу Enter.Указывать файл-источник (Source File) не надо: имя этого системного файла Clarion введет самостоятельно. На данном этапе и произойдет преобразование: появится требуемый файл Fiie1.dbf. Если, вводя имя этого файла, вы не указали его расположение, то он будет помещен в ту же директорию, в которой находится конвертер Ccvt. Казалось бы, дело сделано, и можно переходить к следующему этапу конвертирования.
Однако не все так просто. В dBase действует ограничение на длину имени поля – оно не может превышать 10 символов. Кроме того, при конвертации в название включается префикс. Например, имя поля PEREDALпосле преобразования превратится в FIL_PEREDA.Но в результате конвертации точно так же будет выглядеть и имя другого поля – PEREDAB.Тогда окажется, что в файле File1.dbf содержатся два поля с одинаковыми именами, что недопустимо. Конечно, такая проблема разрешается относительно легко: войдите в систему dBase и там исправьте имя файла. Поскольку данная ситуация является частной, здесь она подробно не рассматривается. Но очень важно помнить, что при переносе файлов из одной СУБД в другую (даже если речь идет о реляционных СУБД) необходимы повышенные осторожность и внимание. В следующем разделе будет показано, что описанный выше эпизод – не единственный случай, когда могут возникнуть проблемы.
Так или иначе, первый этап импорта файлов завершен (как вы помните, остальные файлы конвертируются аналогичным образом). Можно переходить ко второму шагу.
Второй этап: импорт данных из dBase в Access 2002
Теперь нам нужно импортировать в базу данных Контрольно-измерительные приборыфайлы из базы данных БД ЧЭС,конвертировав их при этом из формата dBase.
Импорт файлов
Снова откройте окно базы данных. Напомним, что необходимо выполнить следующие действия:
1. Из окна Access 2002 открыть базу данных по ее имени (БД ЧЭС).
2. Щелкните по кнопке
на панели инструментов базы данных. На экране появится окно базы данных (см. рис. 3.1).
3. Если начальная форма вам почему-либо мешает, уберите ее, щелкнув по кнопке закрытия окна.
Теперь в меню базы данных выберите опцию Файл,а в открывшемся подменю – Внешние данные.Затем активизируйте опцию Импорт,после чего на экране появится одноименное окно (рис. 7.3).
Читать дальше
Конец ознакомительного отрывка
Купить книгу