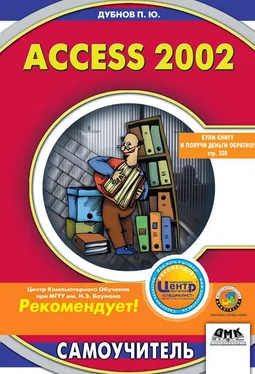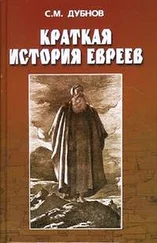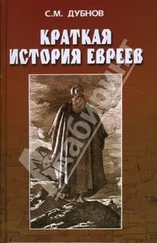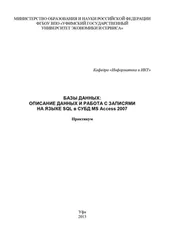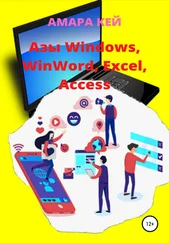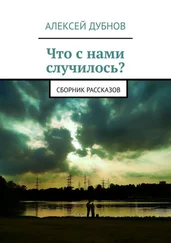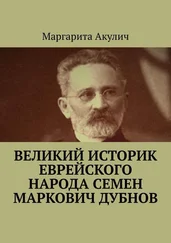Рис. 6.8
Рис. 6.9
При применении темы к странице доступа к данным настраиваются следующие элементы страницы: стили основного текста и заголовков, фоновые цвета и рисунки, цвета границ таблиц, горизонтальные линии, маркеры, цвета гиперссылок и элементы управления. Кроме того, имеется возможность выбрать более яркие цвета для текста и рисунков, а также использовать фон на странице доступа к данным. Пользователь может применить тему к странице, не имеющей темы, сменить текущую тему или удалить тему. Перед применением темы можно просмотреть образец страницы, использующей эту тему.
Анимации рисунков темы работают только при просмотре страницы доступа к данным в Web-обозревателе; они не работают при просмотре страницы доступа к данным в Microsoft Access.
После установки Access на жестком диске доступны различные темы. Они перечислены на рис. 6.10. Если на компьютере установлено приложение Microsoft FrontPage версии 4.0 или более поздней, допускается также использование тем этой программы. Кроме того, существуют различные дополнительные темы, доступные через Internet. Чтобы загрузить их, выберите в меню Справкакоманду Office в Internet.
Рис. 6.10
11. Указав тему, щелкните по кнопке ОК.В этом случае на экране возникнет страница в режиме конструктора (рис. 6.11). На ней помещен перечень полей, которые могут быть включены в страницу, и панель инструментов.
Рис. 6.11
Если размеры и расположение полей вас устраивают, щелкните по кнопке
(Просмотр). Появится страница доступа к данным, которую вы уже видели на рис. 6.2. Процесс создания страницы доступа к данным закончен.
Возможно, вы захотите внести в нее какие-то коррективы. Это можно сделать как раз в режиме конструктора, о чем будет сказано чуть ниже. Пока же отметим самое важное: если на настоящем этапе работы вы не воспользовались возможностью упорядочить данные, то какие бы правки ни вносились в форму в режиме конструктора, общая структура страницы сохранится неизменной. Листать ее вы сможете только по фирмам, и переход к другой стране будет происходить лишь тогда, когда вы будете просматривать данные по другой фирме.
Законченная страница доступа к данным выглядит так, как показано на рис. 6.12.
Рис. 6.12
Внимательно изучите рис. 6.12 и сравните то, что на нем изображено, с вложенными таблицами и формами, которые обсуждались в главе 4. Как видите, упорядочив и отсортировав информацию с помощью мастера страниц, вы получили вложенную страницу доступа к данным. Слева от названия окна Странырасположен значок
Если щелкнуть по нему, запись Страныраскроется и слева от окна появится другой значок, а также новая запись – Название фирмы.
Если щелкнуть мышью по значку еще раз, можно снова свернуть страницу.
Создание страницы доступа к данным в режиме конструктора
Итак, мы рассмотрели создание страницы доступа к данным с помощью Автостраницыи Мастера страниц,которые позволяют достаточно легко и быстро выполнить эту работу. Еще один распространенный способ создания страницы – использование конструктора. С нашей точки зрения, конструктор действительно нужен тогда, когда требуется внести какие-либо исправления, о чем шла речь в предыдущем разделе. А вот создание страницы посредством конструктора – не самое рациональное решение. Тем не менее рассмотрим и такой вариант.
Чтобы войти в режим конструктора, надо открыть окно базы данных (см. рис 3.1), выбрать позицию Страницыв разделе Объектыи выполнить одно из следующих действий:
• активизировать опцию Создать страницы доступа к данным в режиме конструктора;
• щелкнуть по кнопке
на панели окна базы данных;
• щелкнуть по кнопке
на панели окна базы данных, а затем выбрать опцию Конструктор.
В любом случае на экране появятся (см. рис. 6.13) пустой бланк страницы и панель инструментов с набором кнопок, которые предназначены для добавления и настройки информационных элементов страницы (в терминологии Access 2002 – элементов управления). Щелкнув мышью в области Название страницы,вы можете задать имя страницы. Дальше, в соответствии с указанием, помещенным над пустым бланком, перетащите поля из списка и поместите их на страницу.
Рис. 6.13
Формирование страницы с помощью панели инструментов происходит практически так же, как и при создании с помощью конструктора таблиц, форм и отчетов, что достаточно подробно описано в предыдущих главах. Любая страница доступа к данным строится следующим образом: вы помещаете на нее с помощью инструментов панели необходимые элементы управления и форматируете их. Табл. 4.1 содержит описание этих элементов, включенных в панель инструментов.
Читать дальше
Конец ознакомительного отрывка
Купить книгу