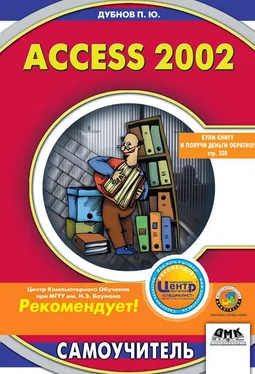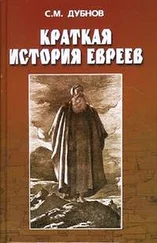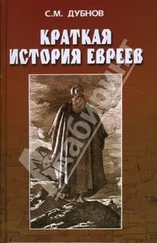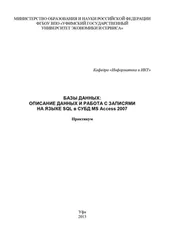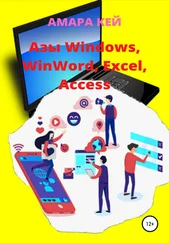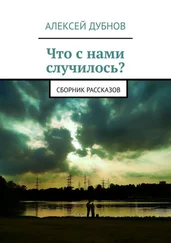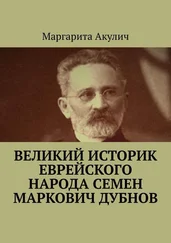расположенная на панели инструментов. Щелкните по названной кнопке и переведите указатель мыши вместе с появившимся изображением кнопки в область данных. При этом открывается окно мастера кнопок (см. рис. 4.19). Решите, чьими услугами вы хотите воспользоваться – мастера кнопок или конструктора кнопок. Если вас устраивает первый вариант, следует щелкнуть в окне мастера кнопок по кнопке Далееи двигаться дальше. Если вы хотите применить конструктор кнопок, в том же окне (см. рис. 4.19) щелкните по кнопке Отмена.В нашем примере мы создадим новую кнопку с помощью мастера, а затем вернемся назад и сделаем то же самое, используя конструктор.
Рис. 4.19
Создание кнопок с помощью мастера
Прежде чем приступить к работе, мастер поинтересуется, что вы хотите сделать, нажимая кнопку. Чтобы ответить на заданный вопрос, выберите ту или иную категорию из перечня в левом поле окна на рис. 4.19.
Каждой названной категории соответствует набор команд в правом поле экрана. Чтобы запустить любую из них, щелкните по кнопке Далее.
В соответствии с нашей задачей выберите в левом окне категорию Работа с формой,а в правом – команду Открыть форму.Щелкнув по кнопке Далее,вы выйдете в следующее окно конструктора кнопок, показанное на рис. 4.20. В этом окне среди других форм базы данных, речь о которых пойдет в следующих главах, вы видите формы, перечисленные ранее, – Страны, Фирмыи др. Поскольку кнопки предназначаются для открытия форм, мастер поинтересуется, какую именно форму должна открывать создаваемая сейчас конкретная кнопка.
Рис. 4.20
Выберите форму Страны(рис. 4.20) и опять щелкните по кнопке Далее.В очередном окне (см. рис. 4.21) вам нужно решить, для чего вы открываете форму – чтобы найти и отобразить специфические данные или чтобы показать все записи.
Рис. 4.21
Первый вариант нужен для решения специальных задач, поэтому лучше остановиться на втором. Снова щелчок по кнопке Далее,и вы открываете следующее окно мастера (см. рис. 4.22), где определяется уже внешнее оформление кнопки. На кнопку можно поместить надпись или рисунок. Если вы предпочитаете текст, введите его в поле Текст.Если вам больше нравится картинка, сначала щелкните по кнопке Рисунок,а затем выберите подходящий рисунок, указав имя соответствующего файла.
Рис. 4.22
Начальная форма, которую вы создаете, должна содержать несколько кнопок. Каждая из них предназначена для открытия определенной формы, поэтому на кнопке лучше всего поместить имя открываемой формы (см. рис. 4.23).
Рис. 4.23
Активизируйте опцию Тексти введите имя формы, например Страны.Теперь задача выполнена, и можно щелкать по кнопке Готово.Вновь откроется окно конструктора кнопок, в котором уже находится только что созданная кнопка (см. рис. 4.24).
Рис. 4.24
Если вас не устраивают ее размеры или расположение в области данных, это легко поправить. Чтобы задать нужные параметры перетаскиванием, поставьте указатель мыши на один из маленьких прямоугольников по контуру кнопки и щелкните по нему. Переместить кнопку вы можете, щелкнув мышью по прямоугольнику большего размера, который находится в левом верхнем углу контура. Кроме того, советуем изменить размер шрифта (это вам уже приходилось делать). Теперь с помощью кнопки на панели инструментов Microsoft Access перейдите в режим просмотра формы. Вы увидите начальную форму, содержащую пока только одну кнопку – Страны(см. рис. 4.25). Если щелкнуть по ней, откроется одноименная форма.
Рис. 4.25
Создание кнопок с помощью конструктора
Теперь еще раз создадим кнопку, но уже с помощью конструктора. Вернитесь к тому этапу работы, который показан на рис. 4.19. Если вы выберете здесь не Далее,a Отмена,то попадете в окно конструктора (см. рис. 4.26), в котором увидите объект Кнопка1.Напомним, что Кнопка– имя, которое Access 2002 присваивает всем объектам управления, создаваемым с помощью кнопки, а 1– просто порядковое число. Оно указывает на то, сколько раз система обращалась к этому обозначению.
Рис. 4.26
Таким образом, фактически кнопка в начальной форме уже создана. Вам осталось только изменить ее имя и, если надо, размеры и шрифт. Все эти операции вам уже знакомы; выполнив их, вы выходите в окно, показанное на рис. 4.24, и дальше повторяете все действия, описанные в разделе «Командные кнопки». Все остальные кнопки, открывающие формы, вводятся в начальную форму аналогичным способом.
Читать дальше
Конец ознакомительного отрывка
Купить книгу