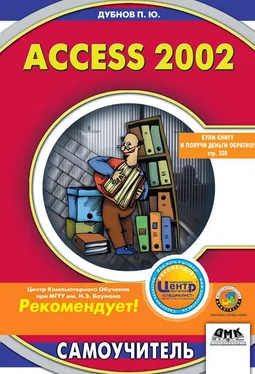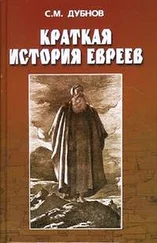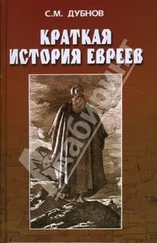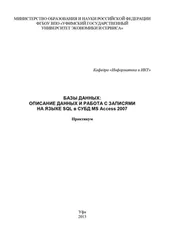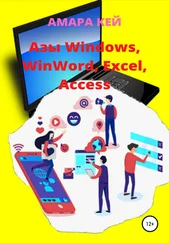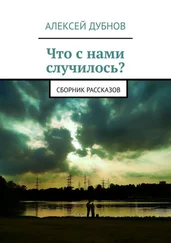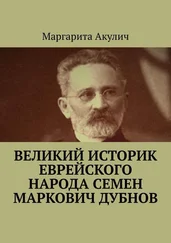Рис. 3.24
Теперь повторите те же операции с кнопками, что и в предыдущем окне. Если вы выбрали Далее,то в следующем окне мастера подстановок (см. рис. 3.25) к вашим услугам появится столбец. В нем содержится перечень значений, из которых следует выбрать нужное (в нашем случае это названия фирм). В окне есть опция, рекомендующая скрыть ключевые поля (рекомендуется). Мы согласны с разработчиками Access и также советуем поставить в этом поле флажок.
Рис. 3.25
Если вас не устраивает ширина столбца и вы хотите ее изменить, мастер подстановок любезно порекомендует либо передвинуть мышью правую границу столбца, установив его желаемую ширину, либо дважды щелкнуть правой кнопкой мыши по заголовку столбца и задать его размер.
Теперь щелкните по кнопке Готово,и процесс будет завершен. На экране появится окно с предложением сохранить созданную таблицу сейчас или позже (рис. 3.26), а на следующем рисунке (см. рис. 3.27) – и сама таблица, где следует нажать на стрелку прокрутки. В результате в поле Фирмыпоявится столбец значений, в котором можно выбрать нужную строку. Если же щелкнуть по кнопке Далее,то в конечном счете вы выйдете к той же таблице, но через две промежуточных стадии (на рисунках они не представлены). На первом этапе следует назвать таблицу или согласиться с предлагаемым именем (мы уже знаем, что это всегда Таблицас каким-либо номером). На втором этапе Access поинтересуется, хотите ли вы перед выводом на экран итоговой таблицы запомнить исходную.
Рис. 3.26
Рис. 3.27
Подстановка в режиме таблицы
Сначала откройте в режиме просмотра таблицу, в которой надо создать поле подстановки. Для этого в окне базы данных либо воспользуйтесь кнопкой
Открыть,либо дважды щелкните по имени нужной таблицы. В качестве исходной при этом рассматривается таблица, показанная на рис. 3.18. Затем в меню
Вставкаокна базы данных следует отметить пункт
Столбец подстановок.В результате на экране появится уже знакомое диалоговое окно мастера подстановок (см. рис. 3.20). После этого дальнейшие операции выполняются так же, как и в предыдущем разделе. Все этапы данного процесса продемонстрированы на рис. 3.20-3.25.
Организация связей между таблицами
Исходные таблицы в Access представляют собой обычные плоские таблицы Конечно, они не позволяют формировать иерархические информационные структуры; для данной цели используется аппарат связей между таблицами. Access 2002 дает возможность организовывать и отображать эти связи двумя способами:
• путем создания непосредственных связей между таблицами;
• путем создания вложенных таблиц данных.
Кроме того, в Access 2002, так же как и в Access предыдущих версий, существует довольно мощный аппарат гиперссылок, который применим для формирования таблиц и форм. Мы обсудим возможности использования гиперссылок на примере работы с географическими картами в главе 4.
Создание связей между таблицами
Когда между двумя таблицами устанавливается связь, это означает, что величины из одной таблицы ставятся в соответствие величинам из другой таблицы.
Создавать или изменять связи между открытыми таблицами нельзя, поэтому перед началом работы их следует закрыть. Теперь перейдите в окно базы данных (см. рис. 3.1). Такой переход осуществляется двумя способами. Первый вариант: в режиме просмотра любой формы щелкните по кнопке
на панели базы данных. Другой способ: находясь в любом диалоговом окне Access 2002, воспользуйтесь функциональной клавишей F11.Затем щелкните по кнопке
открывающей схему данных, на панели инструментов. Если в базе данных еще не определено никаких связей, на экран будет выведено окно Добавление таблицы(см. рис. 3.28). Если же в открытую на экране схему данных, пример которой показан на рис. 2.1, необходимо добавить таблицы, которых в этой схеме еще нет, щелкните по кнопке
на панели инструментов открытой схемы данных.
Рис. 3.28
Итак, вы последовательно добавляли все таблицы, то есть помечали их в окне и затем щелкали по клавише Добавитьв окне, показанном на рис. 3.28. Теперь закройте это окно с помощью кнопки Закрыть.В результате появится диалоговое окно Схема данных,представленное на рис. 3.29. В этом окне вы должны организовать связи между таблицами. Связи устанавливаются через отдельные, определяемые пользователем поля. Для связывания этих полей надо выбрать поле в одной таблице и перетащить его, наложив на соответствующее поле в другой таблице.
Читать дальше
Конец ознакомительного отрывка
Купить книгу