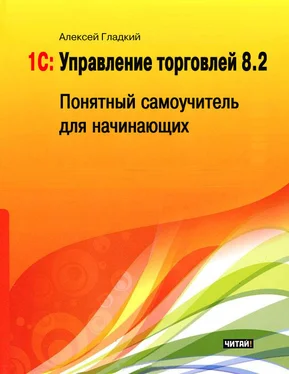В поле Срок отгрузки можно указать максимальный срок отгрузки товаров или оказания услуг по заказу или документу реализации, оформленному на основании данного типового соглашения. Данный параметр выражается в днях и заполняется либо с клавиатуры, либо с помощью кнопок счетчика.
В нижней части вкладки в поле Комментарий можно с клавиатуры ввести дополнительную информацию произвольного характера, относящуюся к данным условиям продажи.
В программе предусмотрен механизм использования регулярных типовых соглашений. Регулярным называется такое соглашение, в котором заданные условия выполняются со строго определенной периодичностью (то есть регулярно). Чтобы типовое соглашение стало регулярным, нужно в верхней части окна установить флажок Регулярное, после чего на вкладке Регулярные условия, содержимое которой показано на рис. 4.23, выполнить соответствующие настройки. Отметим, что при снятом флажке Регулярное данная вкладка является недоступной для редактирования.
Рис. 4.23.Параметры регулярного соглашения
Как видно на рисунке, данная вкладка содержит три параметра – Сумма, Количество периодов и Период. В поле Сумма следует ввести сумму, на которую должен быть продан товар в течение периода, указанного в расположенном ниже поле Период (этом может быть, например, день, неделя, декада, месяц, и др.). В поле Количество периодов следует ввести число периодов, в течение которых будут осуществляться поставки. Например, если в поле Сумма введено значение 20 000, в поле Количество периодов – значение 4, а в поле Период – значение Месяц, то в рамках данного типового соглашения должны производиться поставки товаров на сумму 20 000 рублей ежемесячно на протяжении четырех месяцев.
Глава 5. Учет запасов и оптовых закупок
Деятельность любого торгового предприятия базируется на двух ключевых составляющих: закупка товаров и продажа товаров. Конечно, есть еще и маркетинг, и сервисное обслуживание, и выполнение работ (оказание услуг), и складской учет, и логистика – все эти компоненты также играют важные роли в деятельности компании. Но если товар не купить, то нечего будет и продавать, следовательно – все сопутствующие направления деятельности не будут иметь смысла.
В этой главе мы расскажем о том, как в программе «1С Управление торговлей 8.2» осуществляется учет оптовых закупок и складских запасов торгового предприятия.
Ввод сведений о ценах партнеров
Возможности программы «1С Управление торговлей 8.2» предусматривают использование механизма, хоть и не обязательного, но очень удобного, который позволяет фиксировать в информационной базе сведения о ценах партнеров на предлагаемую ими продукцию. Эти цены впоследствии можно сравнивать, анализировать и, сопоставляя их с остальными условиями поставок, выбирать наиболее подходящие варианты. Причем регистрируемые цены можно брать не только из официальных предложений поставщиков, но и из любых открытых источников – рекламные материалы (листовки, брошюры, буклеты), веб-сайты поставщиков, и др.
Для внесения в информационную базу информации о ценах партнеров предназначен документ, который так и называется – Регистрация цен партнеров. Доступ к этим документам осуществляется из панели навигации раздела Запасы и закупки с помощью ссылки Регистрация цен партнеров. При щелчке мышью на этой ссылке отображается окно, изображенное на рис. 5.1.
Рис. 5.1.Перечень документов на регистрацию цен партнеров
Если вы только начинаете работать с программой и открыли данный список впервые, в нем не будет ни одной позиции, поскольку он формируется автоматически по мере ввода и сохранения новых документов. Для каждого сохраненного ранее документа в списке отображаются сведения, достаточные для его идентификации:
♦ номер документа;
♦ дата документа (обычно дата формирования документа совпадает с датой регистрации цен по данному документу);
♦ наименование поставщика по документу (то есть партнера, цены которого зафиксированы в документе;
♦ фамилия, имя и отчество менеджера, создавшего документ.
Чтобы ввести документ, нажмите клавишу Insert или выполните команду контекстного меню Создать (аналогичная команда имеется и в меню Все действия). Чтобы открыть сформированный ранее документ, установите на него курсор и выполните команду Все действия▸Изменить или нажмите соответствующую кнопку в инструментальной панели (название этой кнопки отображается в виде всплывающей подсказки при подведении к ней указателя мыши). В результате выполнения любого из перечисленных действий на экране отображается окно, которое показано на рис. 5.2.
Читать дальше
Конец ознакомительного отрывка
Купить книгу