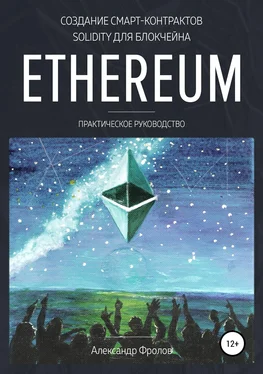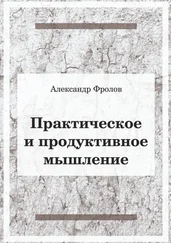К сожалению, ресурсы микрокомпьютера Raspberry Pi довольно ограничены, в частности, объем оперативной памяти составляет всего 1 Гбайт (уже есть в продаже Raspberry Pi 4 с 4 Гбайт памяти на борту). Поэтому на Raspberry Pi не получится запустить майнинг в Geth аналогично тому, как мы это делали на предыдущем уроке в ОС Ubuntu и Debian.
Тем не менее, выход есть.
Если раньше вы создавали файл первичного блока, инициализировали блокчейн и запускали майнинг, то на этом уроке мы будем использовать другой, возможно, более удобный способ создания тестовой сети. Мы создадим ее, запустив Geth с параметром –dev, специально предназначенным для этого случая. Разумеется, такой способ можно применять и на обычных серверах, физических и виртуальных.
Подготовка Raspberry Pi 3 к работе
Для первоначальной установки ОС Rasberian вам нужно подключить к микрокомпьютеру блок питания, монитор (лучше всего через интерфейс HDMI), клавиатуру (через интерфейс USB). Также нужно подключить микрокомпьютер кабелем Ethernet к вашему роутеру.
Установите в микрокомпьютер карту памяти MicroSD объемом не меньше 8 Гбайт.
После того как установка и настройка Rasberian будут завершены, монитор и клавиатуру можно будет отключить.
Хорошую инструкцию по начальной подготовке Raspberry Pi 3 к работе можно найти здесь: http://dmitrysnotes.ru/raspberry-pi-3-obzor-i-nachalo-raboty.
Прежде всего нужно отформатировать карту памяти MicroSD. В ОС Microsoft Windows воспользуйтесь для этого бесплатной утилитой SD Memory Card Formatter, загрузив ее с сайта https://www.sdcard.org/downloads/formatter_4/. Стандартные средства форматирования ОС Microsoft Windows не подойдут.
Далее нужно скачать дистрибутив Raspbian с сайта https://www.raspberrypi.org/downloads/raspbian/. Для наших целей подойдет версия Raspbian Stretch Lite. Загрузите архив Zip и распакуйте его. В итоге вы получите файл с расширением имени img, например, 2018-04-18-raspbian-stretch-lite.img.
Запишите этот файл на предварительно отформатированную карту памяти MicroSD. Это можно сделать с помощью бесплатной утилиты Rufus. Загрузите ее с сайта https://rufus.akeo.ie/.
Далее установите подготовленную таким способом карту в Raspberry Pi и включите питание. Проследите процесс начальной загрузки Rasberian на мониторе.
В первый раз для подключения через консоль используйте имя пользователя pi и пароль raspberry. После подключения сразу смените пароль с помощью утилиты passwd.
Сразу после установки микрокомпьютер получит динамический адрес IP от сервера DHCP вашего роутера, и вы сможете продолжить установку.
Прежде всего установите обновления пакетов до актуальной версии:
sudo apt-get update
sudo apt-get upgrade
Чтобы с микрокомпьютером можно было работать удаленно через SSH, нужно включить такую возможность. Для этого в консоли введите следующую команду:
sudo raspi-config
Выберите в списке строку 5. Interfacing options, найдите в списке SSHи включите.
Установка статического адреса IP
Для удаленной работы через SSH будет удобно, если микрокомпьютеру будет выделен статический адрес IP. Чтобы это сделать, отредактируйте файл /etc/dhcpcd.conf:
sudo nano /etc/dhcpcd.conf
Уберите символы комментария # со следующих строк:
interface eth0
static ip_address=192.168.0.38/24
static ip6_address=fd51:42f8:caae:d92e::ff/64
static routers=192.168.0.1
static domain_name_servers=192.168.0.1 8.8.8.8 fd51:42f8:caae:d92e::1
Также в строке static ip_address укажите нужный адрес IP. Заметим, что этот адрес нужно исключить из DHCP соответствующей настройкой вашего роутера.
После изменения файла перезагрузите микрокомпьютер:
sudo shutdown -r now
Теперь вы можете подключиться к нему удаленно с помощью любого клиента SSH по статическому адресу. Если удаленный доступ работает, вы можете отключить клавиатуру и монитор от Raspberry Pi и продолжить работу через SSH.
Дальнейшие действия очень похожи на то, что мы делали в предыдущем уроке. Однако есть и отличия.
Установка необходимых утилит
Как и на прошлом уроке, мы рекомендуем вам установить редактор vim, утилиты sudo и git:
# apt-get install vim
# apt-get install sudo
# apt-get install git
Создайте пользователя book и при помощи команды visudo добавьте этому пользователю возможность работать с командой sudo, как мы это делали на предыдущем уроке.
Мы будем работать с Go версии 1.9.6. Установка для Rasbian очень похожа на установку для Debian, однако вам потребуется дистрибутив, рассчитанный на архитектуру процессора ARM.
Читать дальше