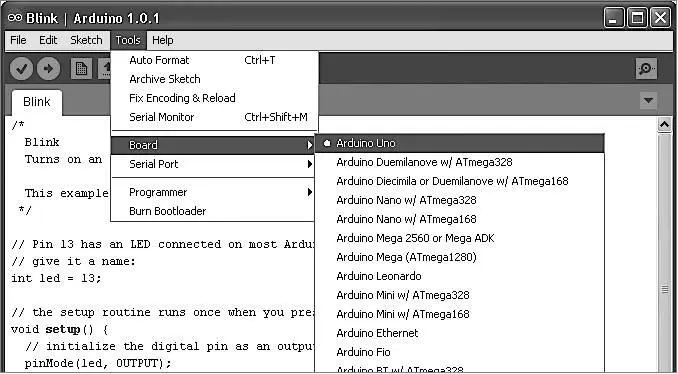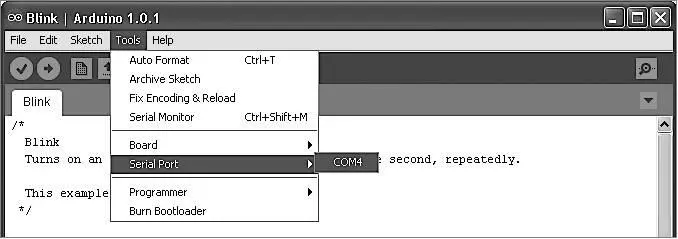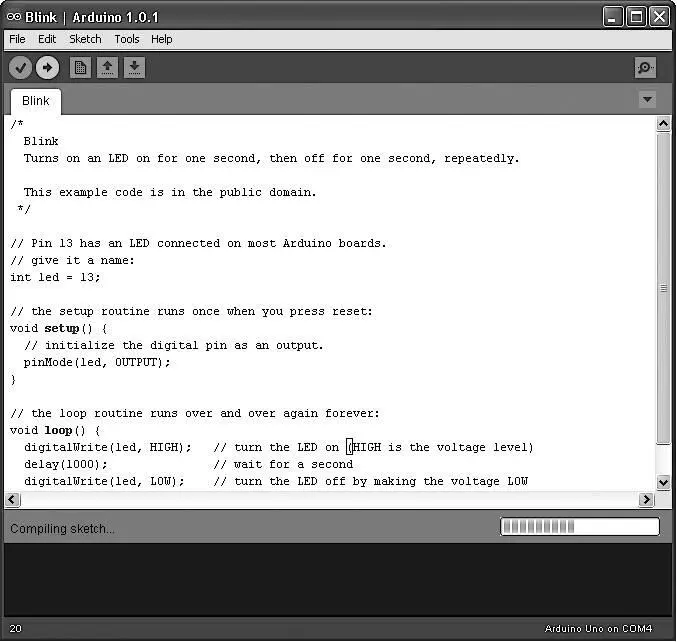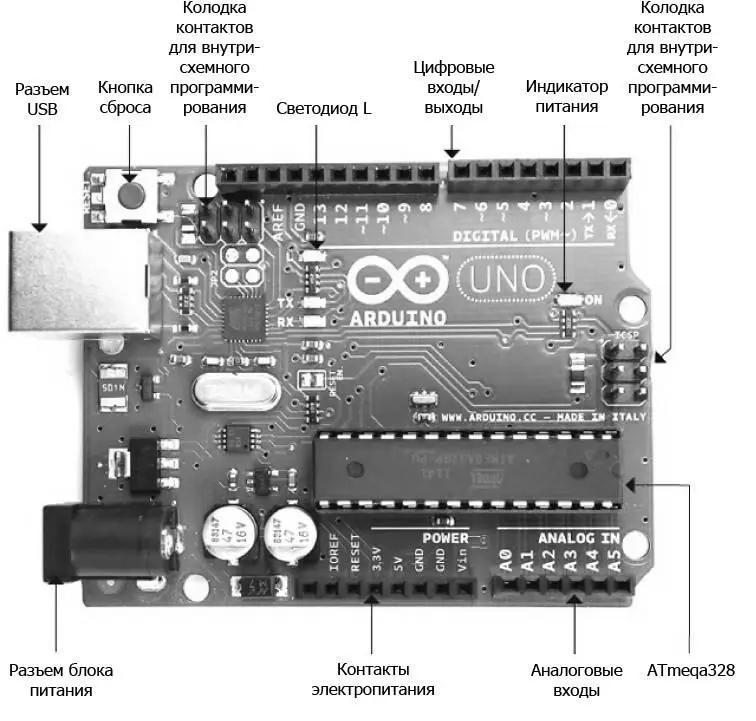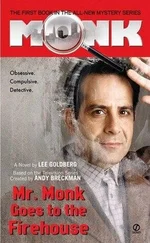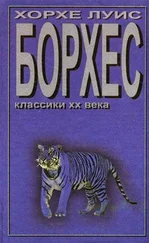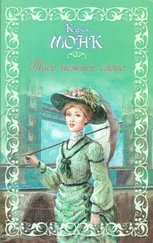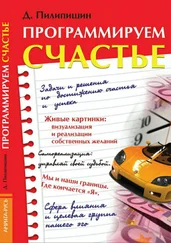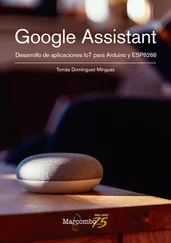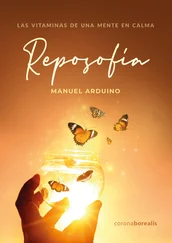Рис. 1.4.Загрузка скетча Blink в Arduino IDE
Чтобы не отпугивать непрограммистов, программы в мире Arduino называют скетчами . Прежде чем выгрузить скетч Blink в свою плату Arduino, вам нужно настроить в Arduino IDE тип платы. Набольшее распространение получила плата Arduino Uno, и в этой главе я буду полагать, что вы используете именно ее. Поэтому в меню Tools—>Board (Инструменты—>Плата) выберите пункт Arduino Uno [4] В новых версиях Arduino IDE этот пункт называется Arduino/Genuino Uno. — Примеч. пер.
(рис. 1.5).
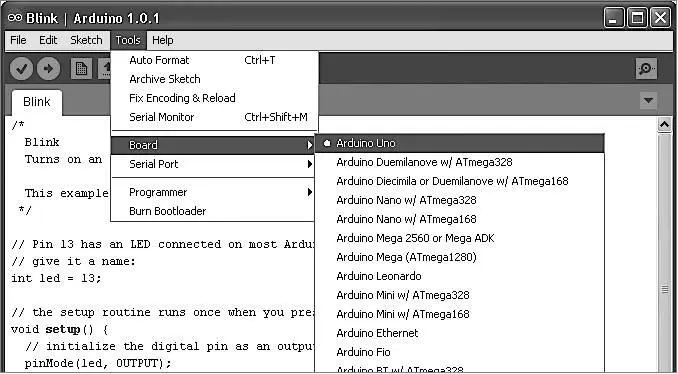
Рис. 1.5.Выбор типа платы
После настройки типа платы выберите порт, к которому она подключена. Сделать такой выбор в Windows очень просто, поскольку в списке, скорее всего, будет единственный порт COM4 (рис. 1.6). Однако в Mac или Linux список обычно содержит большее количество последовательных устройств. Среда разработки Arduino IDE помещает последние подключенные устройства в начало списка, поэтому плата Arduino должна находиться вверху.
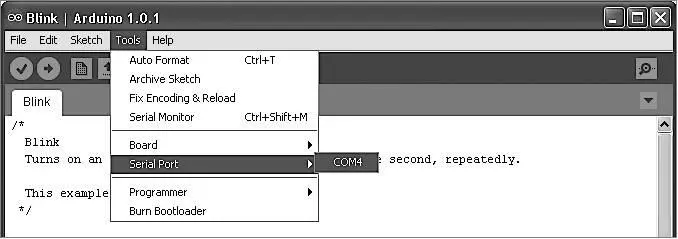
Рис. 1.6.Выбор последовательного порта
Чтобы выгрузить скетч в плату Arduino, щелкните на кнопке Upload (Загрузка) на панели инструментов — второй слева, которая подсвечена на рис. 1.7.
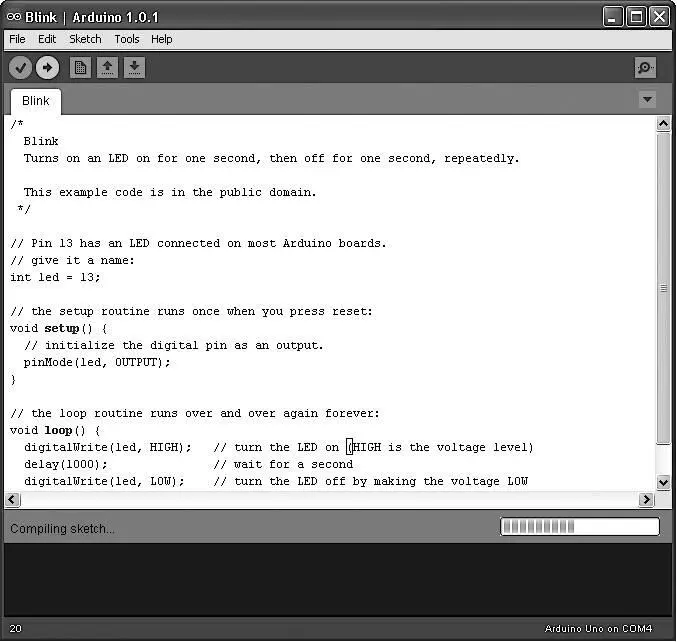
Рис. 1.7.Выгрузка скетча Blink
После щелчка на кнопке Upload (Загрузка) справа внизу в окне Arduino IDE появится индикатор выполнения, отражающий ход компиляции скетча (то есть его преобразования в формат, подходящий для выгрузки). Затем какое-то время должны мигать светодиоды с метками Rx и Tx на плате Arduino. И наконец, должен начать мигать светодиод с меткой L. В нижней части окна Arduino IDE должно также появиться сообщение «Binary sketch size: 1,084 bytes (of a 32,256 byte maximum)» («Скетч использует 1084 байт (3%) памяти устройства. Всего доступно 32 256 байт») [5] В русифицированной версии формат сообщений не всегда совпадает с форматом англоязычных сообщений. — Примеч. пер .
. Оно означает, что скетч занимает около 1 Кбайт флеш-памяти из 32 Кбайт, доступных в Arduino для программ.
Прежде чем приступить к программированию, давайте познакомимся с аппаратным окружением, в котором вашим программам, или скетчам, предстоит работать и которое они смогут использовать.
Обзор платы Arduino
На рис. 1.8 показано устройство платы Arduino. В левом верхнем углу рядом с разъемом USB находится кнопка сброса. Нажатие на нее посылает логический импульс на вывод Reset микроконтроллера, который в ответ очищает свою память и запускает программу с самого начала. Обратите внимание на то, что программа, хранящаяся в устройстве, сохраняется, потому что находится в энергонезависимой флеш-памяти, то есть в памяти, не утрачивающей свое содержимое даже при выключении электропитания.
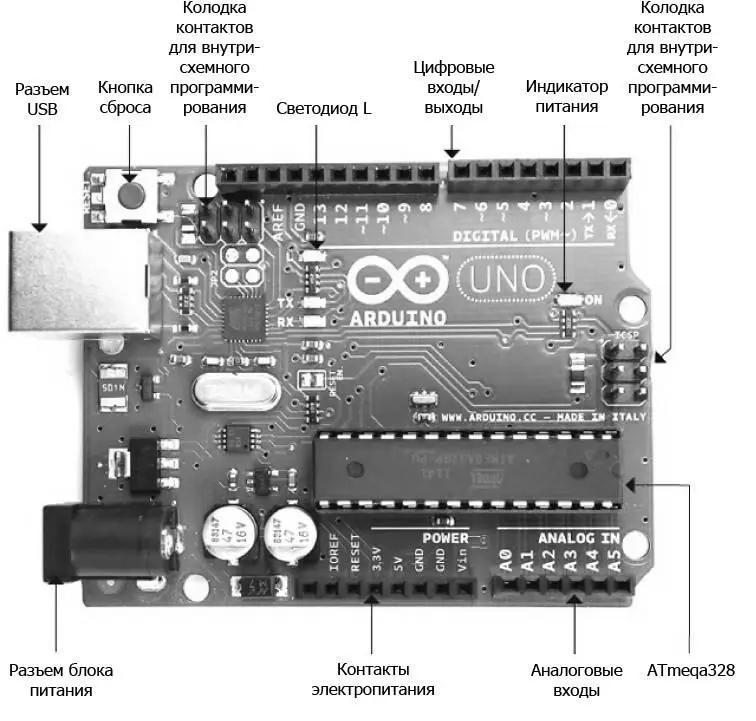
Рис. 1.8.Устройство платы Arduino
Электропитание
Электропитание платы Arduino возможно через разъем USB или через разъем внешнего блока питания, находящийся ниже. На этот разъем допускается подавать постоянное напряжение от 7,5 до 12 В. Сама плата Arduino потребляет около 50 мА. Поэтому небольшой 9-вольтовой батареи типа «Крона» (200 мА·ч) достаточно, чтобы питать плату в течение примерно четырех часов.
При подаче питания на плату загорается индикатор питания (справа на плате Uno, слева на плате Leonardo).
Контакты электропитания
Рассмотрим теперь контакты в нижнем ряду на рис. 1.8. Все контакты, кроме первого, подписаны.
Первый контакт, без метки, зарезервирован для использования в будущем. Следующий контакт, IOREF, служит для определения опорного напряжения, на котором работает плата. Обе модификации, Uno и Leonardo, используют напряжение 5 В, поэтому на данном контакте всегда будет присутствовать напряжение 5 В, но в этой книге он не будет использоваться. Его назначение — позволить платам расширения, подключаемым к 3-вольтовым модификациям Arduino, таким как Arduino Due, определять напряжение, на котором работает плата, и адаптироваться к нему.
Следующий контакт — Reset. Он служит той же цели, что и кнопка сброса. По аналогии с перезагрузкой компьютера контакт Reset позволяет сбросить микроконтроллер в исходное состояние и заставить его выполнять программу с самого начала. Чтобы сбросить микроконтроллер с помощью этого контакта, необходимо кратковременно подать на него низкое напряжение (замкнуть на «землю»). Маловероятно, что вам когда-нибудь потребуется этот контакт, но знать о его существовании полезно.
Читать дальше