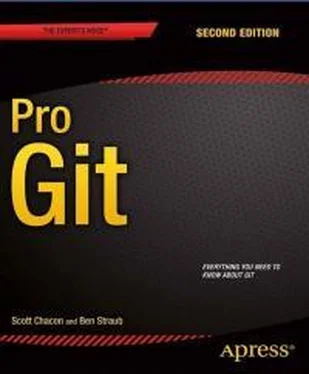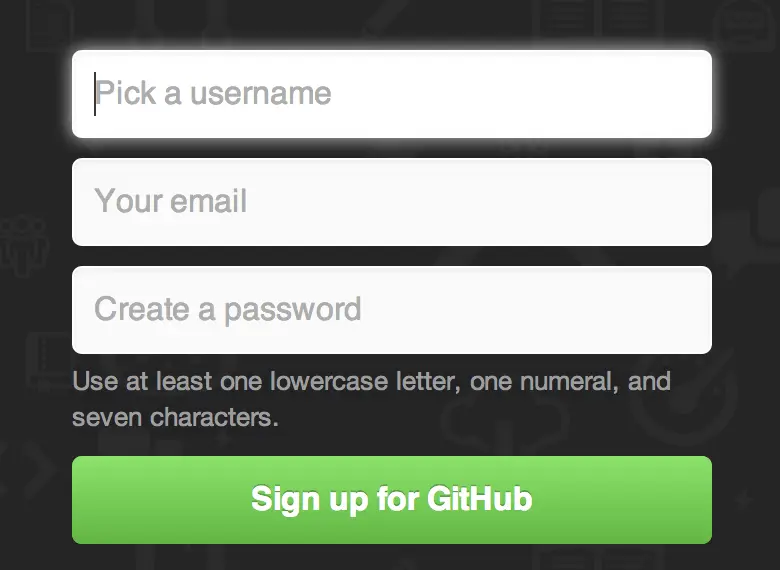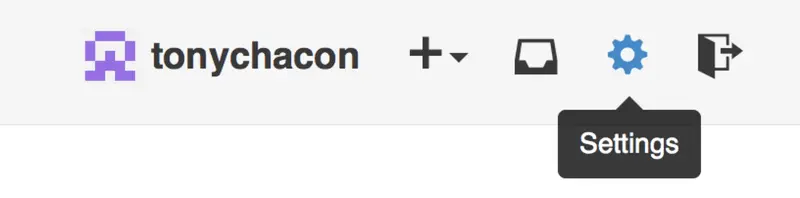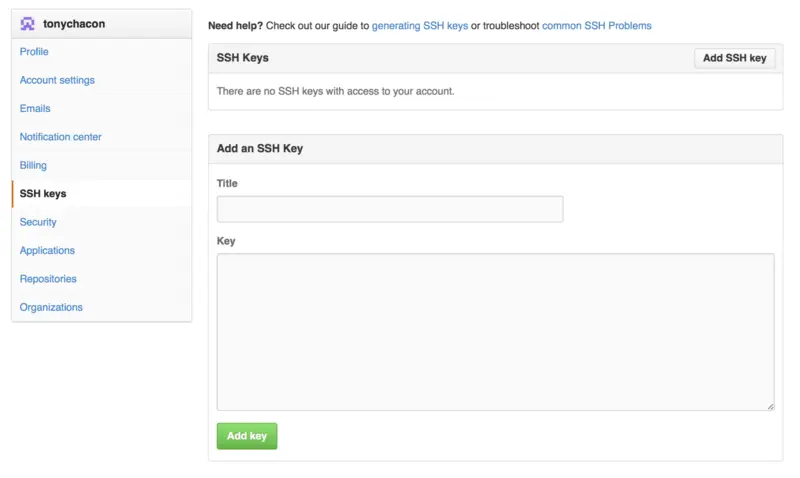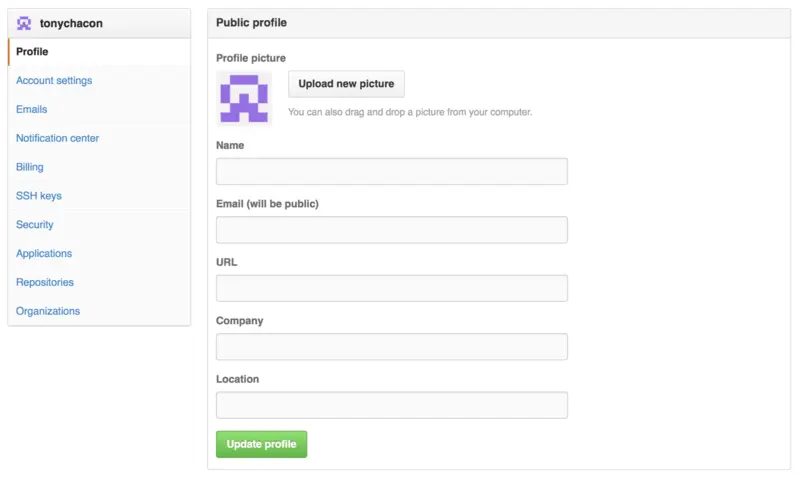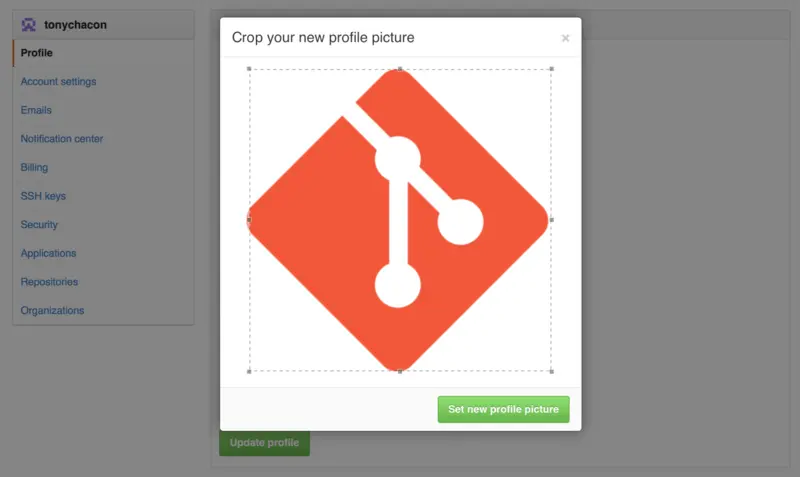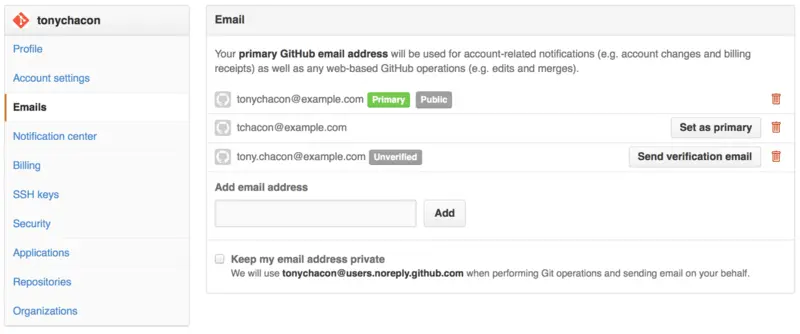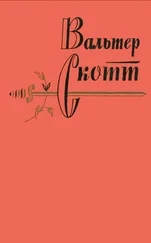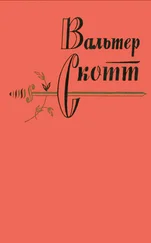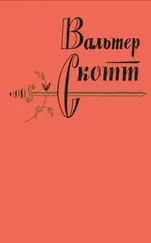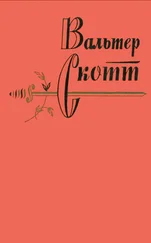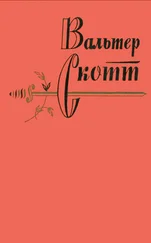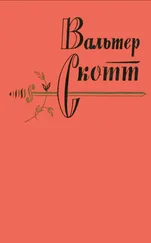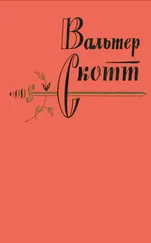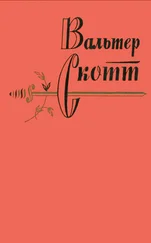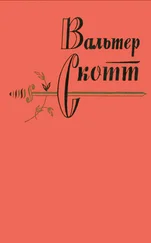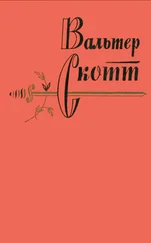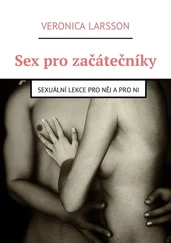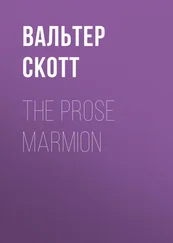Важно отметить, что, как и на многих активных веб-сайтах, элементы интерфейса со скриншотов обязательно со временем изменятся. Надеемся, общее представление о том, что мы пытаемся сделать останется, но, если вы хотите более актуальных скриншотов, возможно вы найдёте их в онлайн версии этой книги.
Настройка и конфигурация учетной записи
Первым делом нужно создать беcплатную учетную запись. Просто зайдите на https://github.com, выберите имя которое ещё не занято, укажите адрес электронной почты и пароль, а затем нажмите большую зеленую кнопку “Sign up for GitHub”.
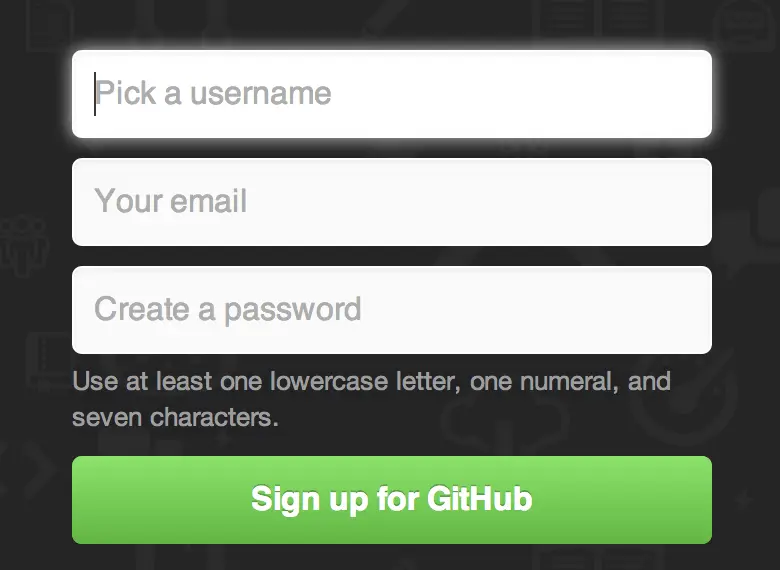
Рисунок 1. Форма регистрации на Github.
Далее вы попадете на страницу с тарифными планами, её пока можно проигнорировать. Github вышлет письмо для проверки вашего электронного адреса. Сделайте этот шаг, он достаточно важный (как мы увидим далее).
Github предоставляет всю функциональность для бесплатных учетных записей, за исключением того, что все ваши репозитории полностью публичны (у любого есть доступ на чтение). Тарифные планы Github’а включают определенное количество частных проектов, но мы не будем их рассматривать в этой книге.
Кликнув по иконке октокота, вы попадете на страницу панели управления. Теперь Вы готовы пользоваться Github’ом.
Доступ по SSH
На данный момент вы можете подключаться к репозиториям Git используя протокол https:// авторизуясь при помощи только что созданного логина и пароля. Однако для того чтобы просто клонировать публично доступный проект, вам необязательно авторизироваться на сайте, но тем не менее, только что созданный аккаунт понадобится в то время, когда вы захотите загрузить (push) сделанные вами изменения.
Если же вы хотите использовать SSH доступ, в таком случае вам понадобится добавить публичный SSH ключ. (Если же у вас нет публичного SSH ключа, вы можете его сгенерировать Генерация открытого SSH ключа) Откройте настройки вашей учетной при помощи ссылки, расположенной в верхнем правом углу окна:
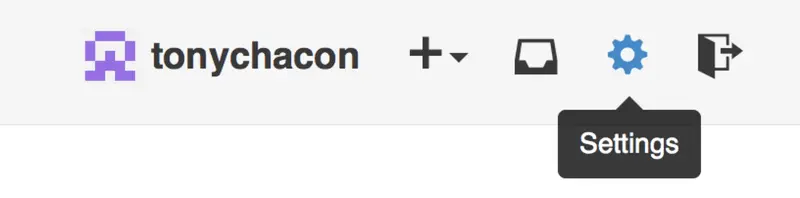
Рисунок 2. Ссылка “Настройка учетной записи”(“Account settings”).
Выберите секцию слева под названием “Ключи SSH”(“SSH keys”).
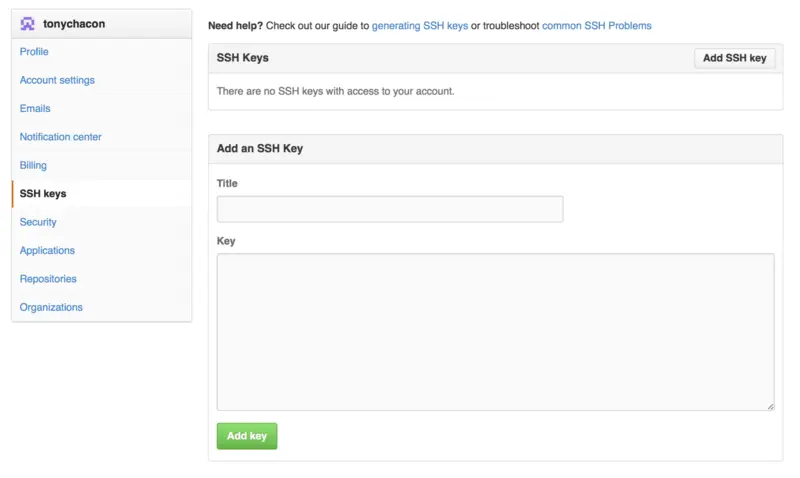
Рисунок 3. Ссылка (“SSH keys”).
Затем нажмите на кнопку "Добавить ключ SSH"("Add an SSH key"), задайте имя ключа а так же скопируйте и вставьте сам публичный ключ из ~/.ssh/id_rsa.pub (ну или как бы у вас не назывался этот файл) в текстовое поле, затем нажмите “Добавить ключ”(“Add key”).
Задавайте такое имя SSH ключа, которое вы в состоянии запомнить. Называйте каждый из добавляемых ключей по-разному (к примеру "Мой Ноутбук" или "Рабочая учётная запись"), для того чтобы в дальнейшем, при аннулировании ключа быть уверенным в правильности своего выбора.
Ваш аватар
Следующий шаг, если хотите – замена аватара, который был сгенерирован для вас, на вами выбранный аватар. Пожалуйста зайдите во вкладку “Профиль”(“Profile”), она расположена над вкладкой "Ключи SSH" и нажмите “Загрузить новую картинку”(“Upload new picture”).
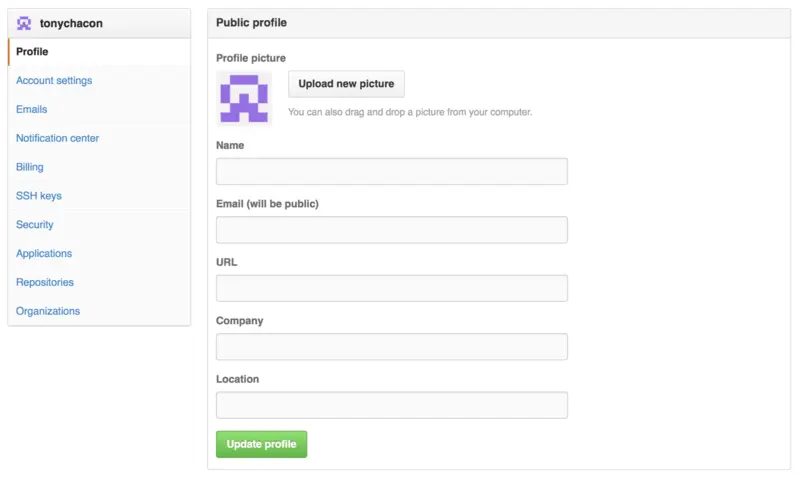
Рисунок 4. Ссылка “Профиль”(“Profile”).
Выберем логотип Git-а с жёсткого диска и отредактируем картинку под желаемый размер.
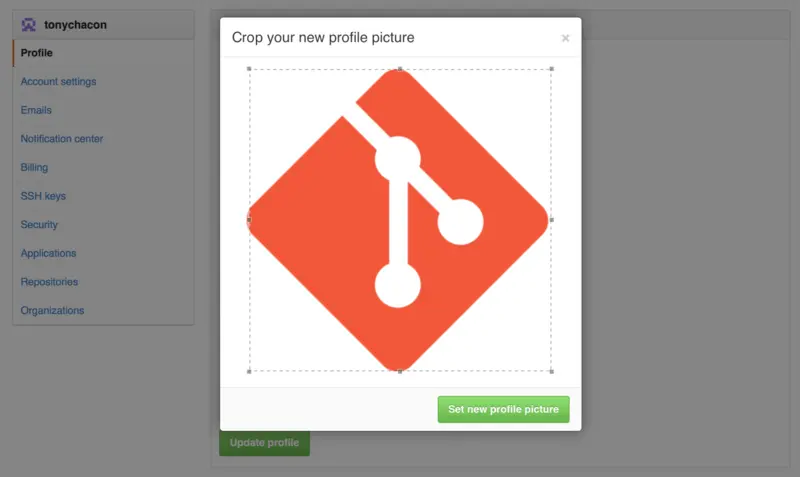
Рисунок 5. Редактирование аватара
После загрузки каждый сможет увидеть ваш аватар рядом с вашим именем пользователя.
Если вы используете такой популярный сервис как Gravatar (часто используется для учетных записей Wordpress), тот же самый аватар будет использован "по умолчанию".
Ваши почтовые адреса
GitHub использует ваш почтовый адрес для привязки ваших Git коммитов к вашей учётной записи. Если вы используете несколько почтовых адресов в своих коммитах и хотите, чтобы GitHub работал с ними корректно, то вам нужно будет добавить все используемые почтовые адреса в секцию под названием "Почтовые адреса" ("Emails"), расположенную на вкладке "Администрирование" ("Admin").
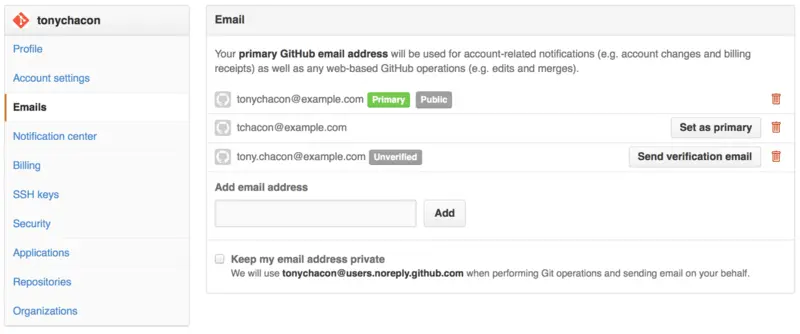
Читать дальше