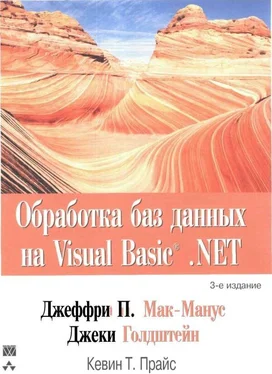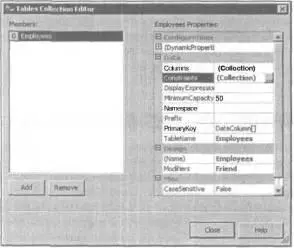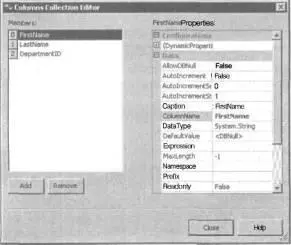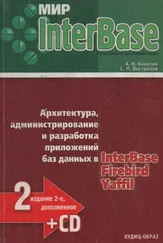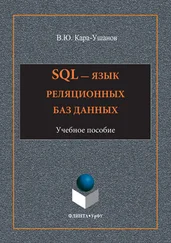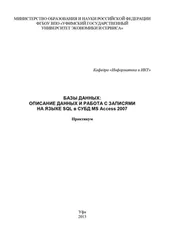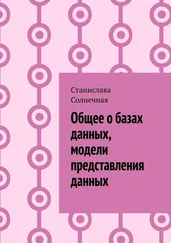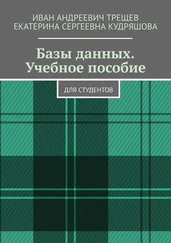Применение объекта DataSet
Панель элементов управления Data среды Visual Studio .NET содержит компонент DataSet, который позволяет задавать значения свойств для набора данных с помощью окна свойств Properties вместо создания специального кода. Этот способ работы с компонентом DataSet аналогичен способам работы с компонентами Connection и Command, которые описываются в главе 4, "Модель ADO.NET: провайдеры данных". Задайте конфигурацию объекта DataSet и связанных с ними объектов с теми же определениями, которые используются в приведенных ранее фрагментах кода.
Для этого выполните перечисленные ниже действия.
1. Создайте другую форму frmDataSetComponent в проекте DataSetCode.
2. В окне свойств Properties формы укажите значение DataSet для свойства Text и значение frmDataSetComponent для свойства (Name).
3. Увеличьте размер формы frmDataSetComponent.
4. Создайте в форме поле со списком, перетаскивая его из панели элементов управления.
5. В окне свойств Properties поля со списком укажите значение lstOutput для свойства (Name).
6. Увеличьте размер поля со списком lstOutput так, чтобы оно покрывало до 80% площади формы.
7. Из панели элементов управления Data перетащите в форму компонент DataSet. В появившемся на экране диалоговом окне выберите переключатель Untyped dataset (Нетипизированный набор данных) и щелкните на кнопке OK. Этот компонент невидим во время выполнения приложения, поэтому в режиме создания приложения он будет находиться под формой.
8. В окне свойств Properties этого компонента укажите значение dsEmployeeInfо для свойства (Name).
9. В окне свойств Properties этого компонента выберите свойство Tables и щелкните на кнопке с многоточием в правой части этого свойства для отображения диалогового окна Tables Collection Editor (Редактор коллекции таблиц).
10. Щелкните на кнопке Add для отображения свойств первой таблицы создаваемого набора данных.
11. В панели свойств Table1 Properties укажите значение Employees для свойства TableName, как показано на рис. 5.5.
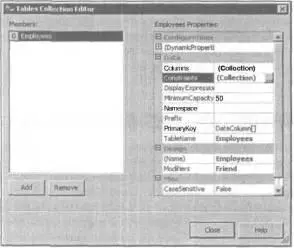
Рис. 5.5. Диалоговое окно Tables Collection Editor после указания таблицы Employees
12. В панели свойств Employees Properties выберите свойство Columns и щелкните на кнопке с многоточием в правой части этого свойства для отображения диалогового окна Columns Collection Editor (Редактор коллекции полей).
13. Щелкните на кнопке Add для отображения свойств первого поля таблицы Employees.
14. В панели свойств Column1 Properties укажите значение FirstName для свойства ColumnName первого поля.
15. Щелкните на кнопке Add для отображения свойств второго поля таблицы Employees.
16. В панели свойств Column1 Properties укажите значение LastName для свойства ColumnName второго поля.
17. Щелкните на кнопке Add для отображения свойств третьего поля таблицы Employees.
18. В панели свойств Column1 Properties укажите значение Department ID для свойства ColumnName и значение System.Int32 для свойства DataType третьего поля.
После выполнения этих действий диалоговое окно Columns Collection Editor будет выглядеть так, как показано на рис. 5.6.
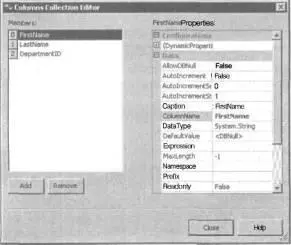
Рис. 5.6. Диалоговое окно Columns Collection Editor со свойствами полей таблицы Employees
19. Щелкните на кнопке Close в диалоговом окне Columns Collection Editor, чтобы вернуться в диалоговое окно Tables Collection Editor для включения в набор данных dsEmployeeInfо еще одной таблицы Departments.
20. Щелкните на кнопке Add для отображения свойств второй таблицы набора данных dsEmployeeInfо.
21. В панели свойств Table1 Properties укажите значение Departments для свойства TableName второй таблицы.
22. Укажите значение 5 для свойства MinimumCapacity второй таблицы.
23. В панели свойств Departments Properties укажите свойство Columns и щелкните на кнопке с многоточием в правой части этого свойства для отображения диалогового окна Columns Collection Editor (Редактор коллекции полей).
24. Щелкните на кнопке Add для отображения свойств первого поля таблицы Departments.
25. Укажите значение ID для свойства СolumnName и значение System.Int32 для свойства DataType первого поля.
26. В панели свойств ID Properties укажите значение True для свойства Readonly, значение True для свойства Unique и значение True для свойства AutoIncrement первого поля.
27. Щелкните на кнопке Add для отображения свойств второго поля таблицы Departments.
28. В панели свойств Column1 Properties укажите значение DepartmentName для свойства ColumnName.
29. В панели свойств DepartmentName Properties укажите значение True для свой ства Unique и значение False для свойства AllowDBNull первого поля.
30. Щелкните на кнопке Close в диалоговом окне Columns Collection Editor для возвращения в диалоговое окно Tables Collection Editor, а затем щелкните еще раз на кнопке Close для закрытия диалогового окна Tables Collection Editor.
Читать дальше