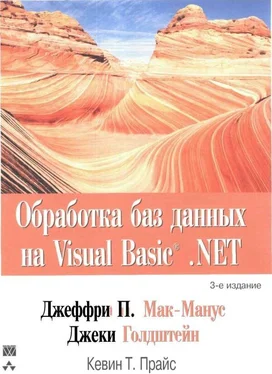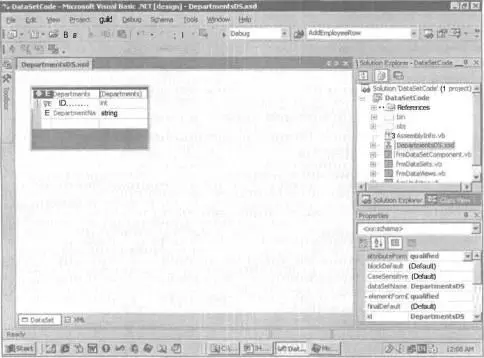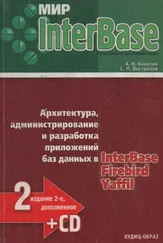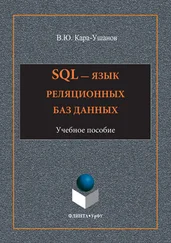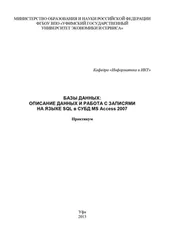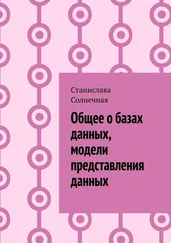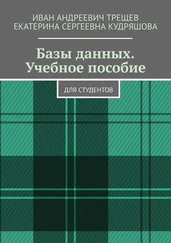• Типизированные объекты DataSet, DataTable и DataRow являются специализированными для используемой схемы.
• Типизированные объекты DataColumn и DataRelation предлагаются как специализированные именованные свойства, а не универсальные элементы коллекций.
• Для типизированных объектов можно выполнять проверку типов во время компиляции.
• В редакторе кода в среде Visual Studio .NET предусмотрено использование средства IntelliSense.
• Код имеет более краткую и читабельную форму.
Например, команда указания нового значения для поля таблицы будет иметь следующий вид:
dsCustomers.tables("Customers").Rows(row)("FirstName") = NewValue
Здесь row — это индекс в коллекции записей Rows таблицы Customers, FirstName — поле таблицы Customers, a NewValue — новое присваиваемое значение. При таком кодировании нетипизированного набора данных могут возникать разные ошибки. Соответствует ли тип нового значения NewValue типу поля, которому оно присваивается? Существует ли таблица Customers? Существует ли поле FirstName? Правильно ли указано имя поля или таблицы? При этом получить сообщение об ошибке можно будет только во время выполнения приложения.
Однако при использовании типизированного набора данных все свойства имеют специализированные значения для заданной схемы, а потому проверка типов выполняется еще во время создания приложения. Соответствующий код для типизированного набора данных DataSet с таблицей Customers будет иметь вид
dsCustomers.Customers(row).FirstName = NewValue
Обратите внимание, что объект-таблица Customers теперь является специализированным свойством типизированного набора данных DataSet, а поле FirstName — специализированным свойством типизированного объекта Customers. Продемонстрируем кратко, как в редакторе кода среды Visual Studio .NET используется средство IntelliSense.
Вернемся к таблице Departments для демонстрации этого способа работы на примере проекта DataSetCode из главы 5, "ADO.NET: объект DataSet".
1. Откройте проект DataSetCode в среде Visual Studio .NET.
2. В форме под кнопкой Data Views создайте кнопку, перетаскивая ее из панели элементов управления.
3. В окне Properties укажите значение btnTypedDataSet для свойства (Name) и значение Typed DataSet для свойства Text этой кнопки.
Теперь нужно включить в проект используемую схему: либо обратиться к уже готовому файлу с расширением .xsd, либо создать новый с помощью компонентов вкладки Data панели элементов управления.
1. Вставьте в форму новый компонент SqlDataAdapter. В диалоговом окне программы-мастера Data Adapter Configuration Wizard выберите подключение к базе данных Novelty. Затем в диалоговом окне Choose a Query Type выберите переключатель Use SQL statements. В диалоговом окне Generate the SQL statements укажите команду SELECT * FROM tblDepartment для загрузки данных в объект — набор данных. По окончании работы с программой-мастером Data Adapter Configuration Wizard укажите значение daDepartments для свойства (Name) для созданного объекта — адаптера данных.
2. Откройте диалоговое окно Generate DataSet (Создать набор данных), выбрав команду меню Data→Generate DataSet или щелкнув правой кнопкой мыши на форме и выбрав в контекстном меню команду Generate DataSet. В группе переключателей Choose a dataset (Выбрать набор данных) выберите переключатель New (Создать), введите в текстовом поле имя DepartmentDS, установите флажок Add this dataset to the designer (Включить этот набор данных в приложение) и щелкните на кнопке OK.
3. Укажите значение dsDepartments для свойства (Name) для созданного объекта — набора данных.
После выполнения этих действий генератор набора данных включит в проект файл схемы DepartmentDS.xsd и файл DepartmentDS.vb, который реализует специализированные классы набора данных DataSet. Файлы отображаются только после щелчка на кнопке Show all files (Показать все файлы) в верхней части окна Solution Explorer.
4. Щелкните дважды на файле DepartmentDS.xsd в окне Solution Explorer для отображения диалогового окна редактирования схемы XML.
5. Попробуйте внести небольшие изменения в имена элементов схемы. Вместо имени tblDepartment укажите в самом верхнем левом текстовом поле имя Departments, как показано на рис. 7.7.
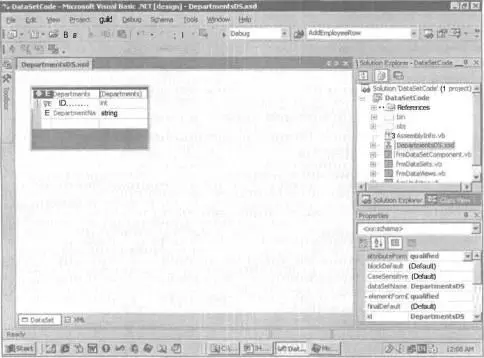
РИС. 7.7. Схема DepartmentsDS в окне редактирования схемы
6. Щелкните правой кнопкой мыши на окне редактирования схемы и убедитесь в том, что в контекстном меню установлен флажок параметра Generate Dataset. Он устанавливается по умолчанию, но если он все же не установлен по какой-то причине, то установите его снова.
7. Сохраните схему и закройте окно редактирования схемы. В результате этих действий будет автоматически сгенерирован файл DepartmentsDS.vb.
НА ЗАМЕТКУ
Для просмотра содержимого файла DepartmentsDS.vb откройте его в окне редактирования кода. Учтите, что для указанного имени таблицы Departments генератор кода в дополнение к уже имеющемуся типизированному объекту создаст следующие объекты:
Читать дальше