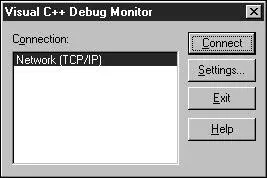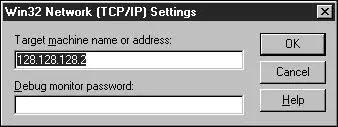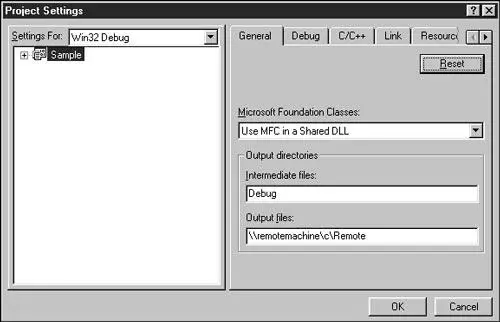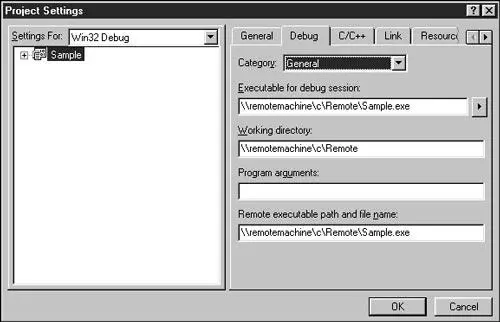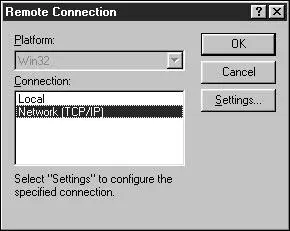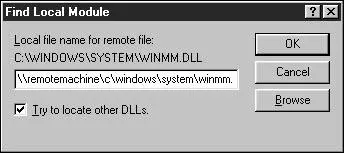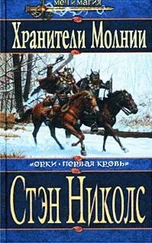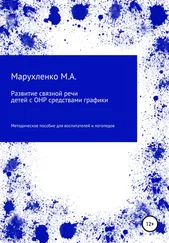Вводить пароль необязательно — я рекомендую оставить это поле пустым. После ввода адреса хоста нажмите кнопку OK. Вы возвратитесь к диалоговому окну Debug Monitor. Нажмите кнопку Connect. Появится маленькое окно, которое показывает, что отладочный монитор готов начать сеанс отладки. Теперь удаленный компьютер настроен для проведения отладки.
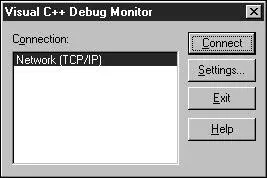
Рис. А.3. Диалоговое окно Visual C++ Debug Monitor
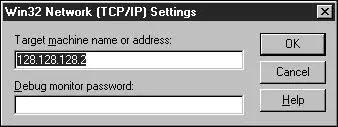
Рис. А.4. Диалоговое окно Network Settings
Теперь займемся настройкой хоста. Запустите Visual C++ и загрузите проект, который вы собираетесь отлаживать. В нашем примере используется проект с именем Sample. Выполните команду Project|Settings и перейдите на вкладку General. На ней задается каталог, в котором генерируется итоговый выполняемый файл. Для упрощения отладки мы будем генерировать его прямо на удаленном компьютере — это избавит нас от необходимости заново копировать выполняемый файл на удаленный компьютер после очередной компиляции. В поле Output files введите имя каталога, созданного ранее на удаленном компьютере. Имя начинается с условного обозначения сетевого файла (\\). На рис. А.5 показано, как выглядит поле Output files с указанным каталогом.
Задаваемая строка начинается с имени удаленного компьютера ( remotemachine), за которым следует имя диска (в нашем примере каталог удаленной отладки находится на диске C) и имя каталога. Перейдите на вкладку Debug; здесь необходимо изменить все три поля. Вы должны задать местонахождение целевого выполняемого файла и рабочий каталог. На рис. А.6 показано, как заполняются поля вкладки Debug в нашем примере. Как и на рис. А.5, путь к выполняемому файлу включает имя удаленного компьютера.
Перед тем как приступать к удаленной отладке, остается сделать лишь один шаг. Выполните команду Debugger Remote Connection из меню Build. Эта команда открывает окно (похожее на окно отладочного монитора), предназначенное для активизации и настройки сеанса удаленной отладки. По умолчанию в списке Connection выбирается строка Local. Чтобы перейти к удаленной отладке, выберите строку Network (TCP/IP), как показано на рис. А.7.
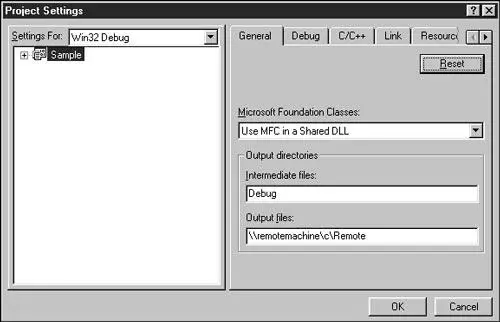
Рис. А.5. Поле Output files подготовлено для генерации выполняемого файла на удаленном компьютере
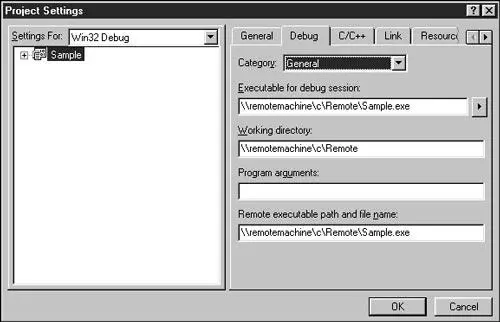
Рис. А.6. Изменения на вкладке Debug
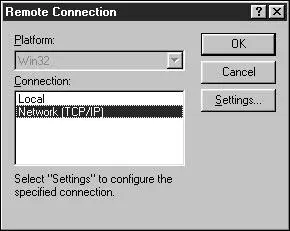
Рис. А.7. Окно Remote Connection
Нажмите кнопку Settings — появится окно, изображенное на рис. А.4. Задайте в нем адрес TCP/IP удаленного компьютера. Поле Debug monitor password оставьте пустым, если только вы не задали пароль при настройке отладочного монитора на удаленном компьютере.
Теперь можно запускать отладчик. К сожалению, настройка еще не закончена, потому что отладчик потребует задать местонахождение всех DLL, используемых удаленным приложением. К счастью, это необходимо проделать лишь один раз.
Запустите отладчик. Если все параметры были настроены правильно, окно Debug Monitor на удаленном компьютере исчезнет — это говорит о том, что соединение установлено.
Удаленный компьютер попытается запустить программу, и вам будет предложено (на хостовом компьютере) указать местонахождение необходимых DLL. Для каждой DLL открывается окно Find Local Module. Вы должны ввести имя файла, включая сетевое имя компьютера. Окно Find Local Module изображено на рис. А.8 (в нем предлагается задать местонахождение файла WINMM.DLL). Часть введенной строки не поместилась на рисунке, но вы должны помнить о том, что кроме пути необходимо указать имя файла.
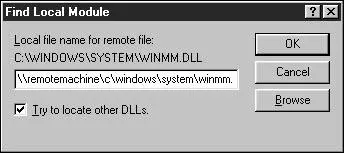
Рис. А.8. Окно Find Local Module
После того как вы укажете местонахождение всех DLL (как правило, они располагаются в каталоге windows\system), программа запускается на удаленном компьютере, однако ее отладочный вывод направляется в окно отладчика на хосте. Теперь вы можете отлаживать свою программу. Мы настроили Visual C++ так, что при каждой компиляции новый выполняемый файл будет автоматически копироваться на удаленный компьютер. Удаленная отладка почти ничем не отличается от обычной, разве что программа выполняется не на хосте, а на другом компьютере.
Читать дальше