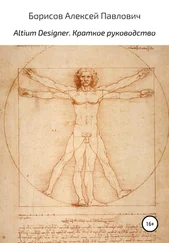1. Нажмите  и выберите файл.
и выберите файл.
2. Перетащите файл в окно программы.
3. Нажмите "Tools" -› "Book Searcher", введите критерии поиска в "search for", выберите драйвера, на которых Вы хотите произвести поиск и нажмите "find". Когда поиск закончится, кликните дважды на название файла в окне "found".
Нечитаемый текст
Если Вы видите абракадабру вместо нормального текста, то надо переназначить декодировку. Поставьте курсор в окно Fiction Book Designer, нажмите правую кнопку мышки, кликните "Encoding" и затем выберите подходящую декодировку.
Как использовать Book Corrector



Book Corrector  позволяет преобразовывать друг в друга основные элементы книги: название, автор(ы), заголовки, подзаголовки, параграфы, эпиграфы, стихи и т.д., а также производить ряд других операций, упрощающих и ускоряющих редактирование книги. Способы работы с Book Corrector подробно описаны в его локальной справке.
позволяет преобразовывать друг в друга основные элементы книги: название, автор(ы), заголовки, подзаголовки, параграфы, эпиграфы, стихи и т.д., а также производить ряд других операций, упрощающих и ускоряющих редактирование книги. Способы работы с Book Corrector подробно описаны в его локальной справке.
Как объединить несколько книг
1. Откройте два окна Fiction Book Designer (скажем, окно 1 и окно 2).
2. Загрузите книгу в окно 1, выберите весь ее текст (Ctrl+A) и скопируйте его в клипборд (Ctrl+Ins или Ctrl+C).
3. В окне 2 кликните на то место, куда Вы хотите поместить текст книги и нажмите Shift+Ins или Ctrl+V.
4. Повторите операции 3, 4 со всеми книгами, которые Вы хотите объединить.
Как объединить несколько файлов
Нажмите "Tools" -› "Join Books" и прочитайте локальную справку к окну "join multiple files".
Как загрузить одну из последних книг
Нажмите "File" -› "recent book".
Как изменить шрифт и цвет печатаемого текста


Fiction Book Designer поддерживает два типа назначения шрифтов: глобальные и локальные. Эти назначения включают в себя тип, размер и цвет шрифта и делаются через меню"Fonts" и "Colors". Глобальные назначения влияют на всю книгу в целом, тогда как локальные назначения влияют только на выбранный фрагмент текста. Если Вы выбрали какой-либо фрагмент текста в основном окне Fiction Book Designer, то, нажимая кнопку "apply" в меню"Fonts"  или "Colors"
или "Colors"  , Вы изменяете назначения только для выбранного текста. Если же ничего не выбрано, то изменяются назначения для всей книги.
, Вы изменяете назначения только для выбранного текста. Если же ничего не выбрано, то изменяются назначения для всей книги.
Когда Вы печатаете свой текст в режиме редактирование, Fiction Book Designer использует последние локальные назначения шрифта для печатаемого текста. Если же на каком-то этапе печатания Вы хотите вернуться к глобальным назначениям, то сделайте следующее: нажмите пробел, напечатайте первую букву слова, начиная с которого Вы хотите использовать глобальные назначения, и нажмите "Esc".
Пример. Предположим, что Ваши глобальные назначения следующие: шрифт: Times New Roman, размер шрифта: small, цвет: синий. Используя эти назначения, Вы напечатали: "global settings". Затем, используя "Fonts" и "Colors" меню, Вы переключились на: шрифт: Impact, размер шрифта: medium, цвет: красный и напечатали "local settings". Теперь Вы хотите напечатать "back to global settings" используя опять глобалные назначения. Чтобы это сделать, напечатайте первую букву "b" слова "back", нажмите "Esc" и продолжите печать. В результате этих манипуляций напечатанный Вами текст будет выглядеть следующим образом:
Если Вы хотите применить глобальные назначения для уже существующего фрагмента текста, выберите его и нажмите "Esc".
1.Выберите файл с картинкой кнопкой browse или перетащите его в окно "Insert/Edit Picture".
2.Выберите параметры картинки (описание параметров приведено ниже в разделе КНОПКИ И ОПЦИИ
3.Кликните в основном окне Book Designer на место, куда вы хотите вставить картинку.
4.Нажмите apply.
5.Если надо вставить другие картинки, повторите операции 1-4.
Как редактировать картинку
1.Кликните дважды в основном окне Book Designer на картинку, которую вы хотите редактировать.
2.Если картинка редактируема, то она появится в окне "Insert/Edit Picture".
3.Выберите новые параметры картинки и нажмите apply.
4.Чтобы убрать картинку:
Читать дальше


 и выберите файл.
и выберите файл.


 позволяет преобразовывать друг в друга основные элементы книги: название, автор(ы), заголовки, подзаголовки, параграфы, эпиграфы, стихи и т.д., а также производить ряд других операций, упрощающих и ускоряющих редактирование книги. Способы работы с Book Corrector подробно описаны в его локальной справке.
позволяет преобразовывать друг в друга основные элементы книги: название, автор(ы), заголовки, подзаголовки, параграфы, эпиграфы, стихи и т.д., а также производить ряд других операций, упрощающих и ускоряющих редактирование книги. Способы работы с Book Corrector подробно описаны в его локальной справке.

 или "Colors"
или "Colors"  , Вы изменяете назначения только для выбранного текста. Если же ничего не выбрано, то изменяются назначения для всей книги.
, Вы изменяете назначения только для выбранного текста. Если же ничего не выбрано, то изменяются назначения для всей книги.

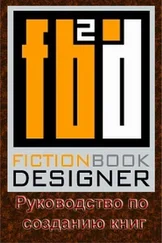
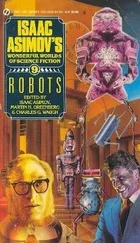

![Карин Дина - Справочник сыроеда [Краткое руководство по питанию свежей растительной пищей]](/books/389267/karin-dina-spravochnik-syroeda-kratkoe-rukovodstvo-thumb.webp)