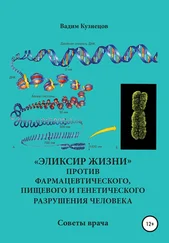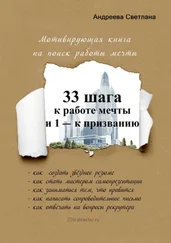4. Как Сложную структуру текста, «обрамленного» Абзацевыми Стилями (Поэма, Цитата…).
Первые три режима позволяют конвертировать текст врезки соответственно в виде Таблицы, Текста и Цитаты. При этом Абзацевые стили (Поэма, Цитата…) игнорируются. Для режима «Таблица» при экспорте учитывается выравнивание абзацев Врезки по ширине . 4-й режим – для конвертации Врезки в виде Структуры. Работают все стили Абзацев! Т. е. текст после соответствующего «обрамления» стилями можно экспортировать, как Цитаты, Сложные Стихи, Уровни (Заголовки), Подзаголовки…
Совет: В 4-м режиме будьте очень внимательны! Если врезка – не в начале документа, и текст оформлен, как Аннотация или Эпиграф – книга будет невалидной! Поэтому, этот режим лучше все использовать для экспорта Сложных Стихов. Цитат, Подзаголовков, Заголовков (Уровней)… Хотя для этого удобнее вообще не пользоваться Врезками…
Вид экспорта врезок можно выбрать в диалоге «Настройки» (см. п.6.2.). По умолчанию – «Как таблица».
4.3. Работа с Картинками и другой графикой
4.3.1. Допустимые виды графики (Картинки, Формулы, Диаграммы)
fb2-читалки, обычно, «понимают» только png и jpeg форматы, закодированные в base64. Редкие – еще и gif… А в экспортируемом документе могут «содержаться» и bmp, tif, gif и другие картинки, растровых и векторных форматов. Часто встречаются и формулы и диаграммы (их тоже хотелось бы «видеть» в fb2-файле).
Конвертер позволяет конвертировать все типы картинок, которые могут быть загружены в OOo документ, а также формулыи диаграммы. При этом, картинки «понимаемого» читалками форматов (png и jpeg) кодируются в base64 как png и jpeg соответственно. Для всех остальных типов картинок, а так же для формул и диаграмм предусмотрен следующий алгоритм: сначала идет преобразование их в выбранный вами в Настройках формат (png, jpg или jpeg), и только потом они кодируются в base64. Выбор формата для преобразования позволяет «играть» размерами fb2-файла (разные картинки – цветные или черно-белые имеют разный размер в png и jpeg). Все «не родные» для fb2-читалок форматы условно разбиты на следующие:
gif (очень часто встречается в html-документах);
tif, tiff, bmp («тяжеловесные растры»);
другие растровые и векторные форматы;
формулы и диаграммы.
Для каждой из этих групп можно выбрать формат преобразования: png, jpg или jpeg. Описание см. в разделе данной справки, посвященной Настройкам Конвертирования.
4.3.2. Привязка картинок (формул, диаграмм) к тексту
Всего существует 4 вида картинок:
1. С привязкой к странице.
2. С привязкой к абзацу.
3. С привязкой к символу.
4. С привязкой как символ.
При этом картинка каждого вида привязки может быть помещена в текстовую врезку с названием картинки (если на картинке нажать правую клавишу мышки и из контекстного меню выбрать «Название», и диалоге ввести название картинки).
1-й вариант – картинка с привязкой к странице «не отлавливается» конвертером, и картинка будет проигнорирована. Картинки с названиями во врезках тоже пока «не отлавливаются», и экспортировано будет только их название из врезок в виде текста. Поэтому не используйте эти два вида картинок! Если надо задать строку с названием картинки, то просто напишите текстовую строку. С другой стороны, в атрибуты “title” тега ‹image› будет заноситься (при включенной опции в настройках) имя картинки. Задать его можно так.
Нужную привязку картинки можно осуществить несколькими способами.
4.3.2.1. Через меню «Формат» -› «Привязка»
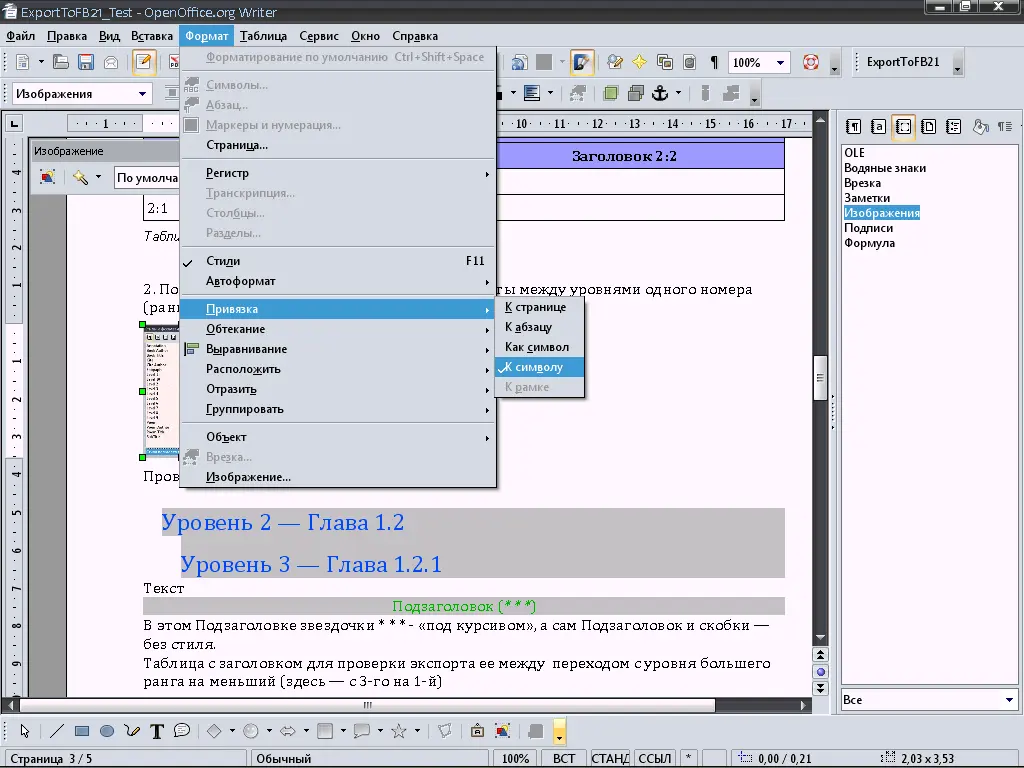
4.3.2.2. Через контекстное меню «Привязка»
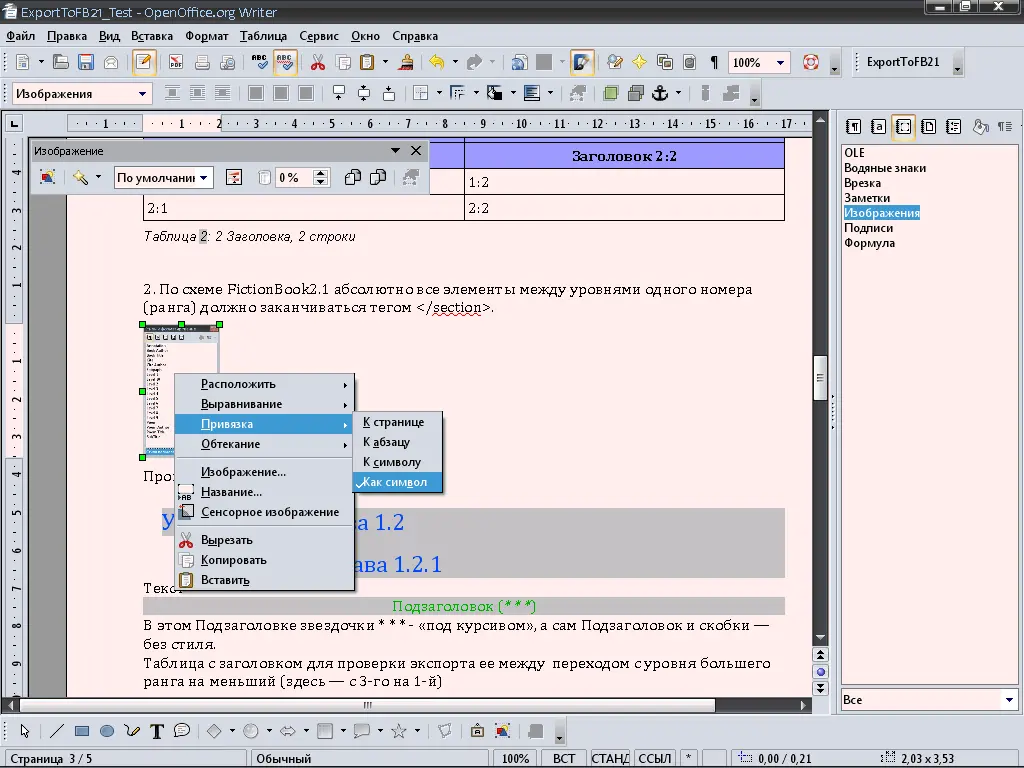
4.3.2.3. Через диалог «Изображение»
Для этого выделите нужную картинку, нажмите на ней правую клавишу мышки и выберите «Изображение…»
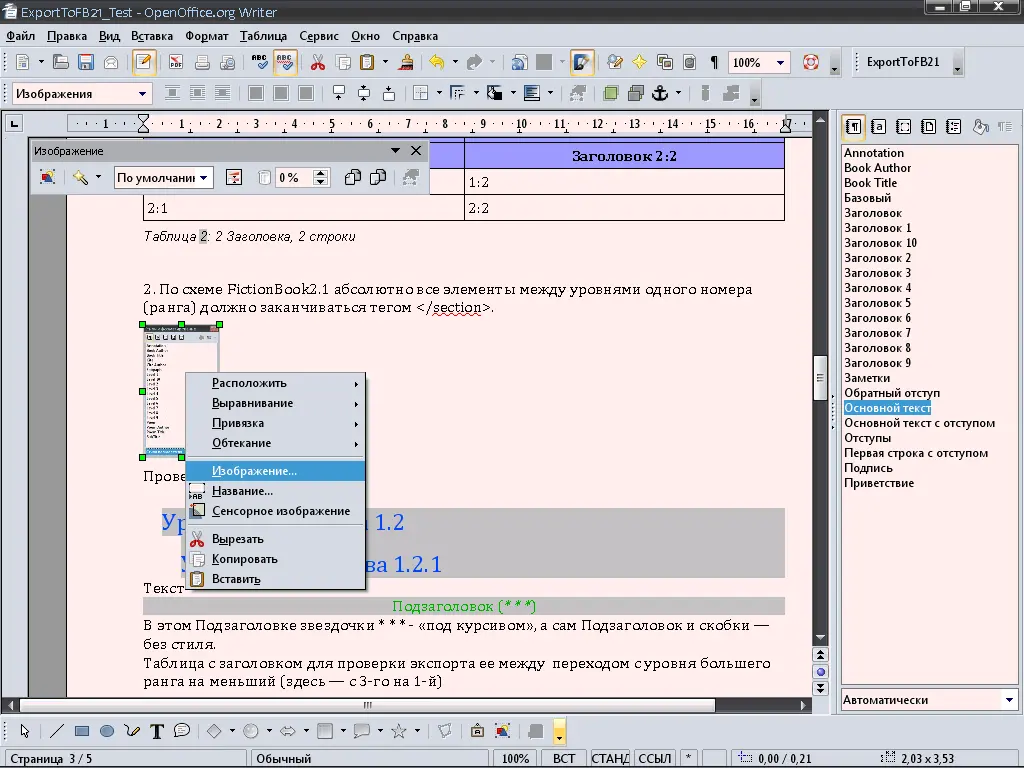
В появившемся диалоге на вкладке «Тип» выберите Привязку картинки:
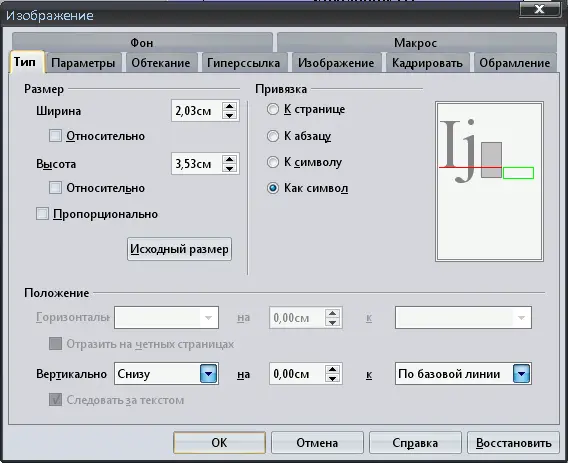
4.3.3. Задание имени картинки
Выделите нужную картинку, нажмите на ней правую клавишу мышки и выберите «Изображение…»
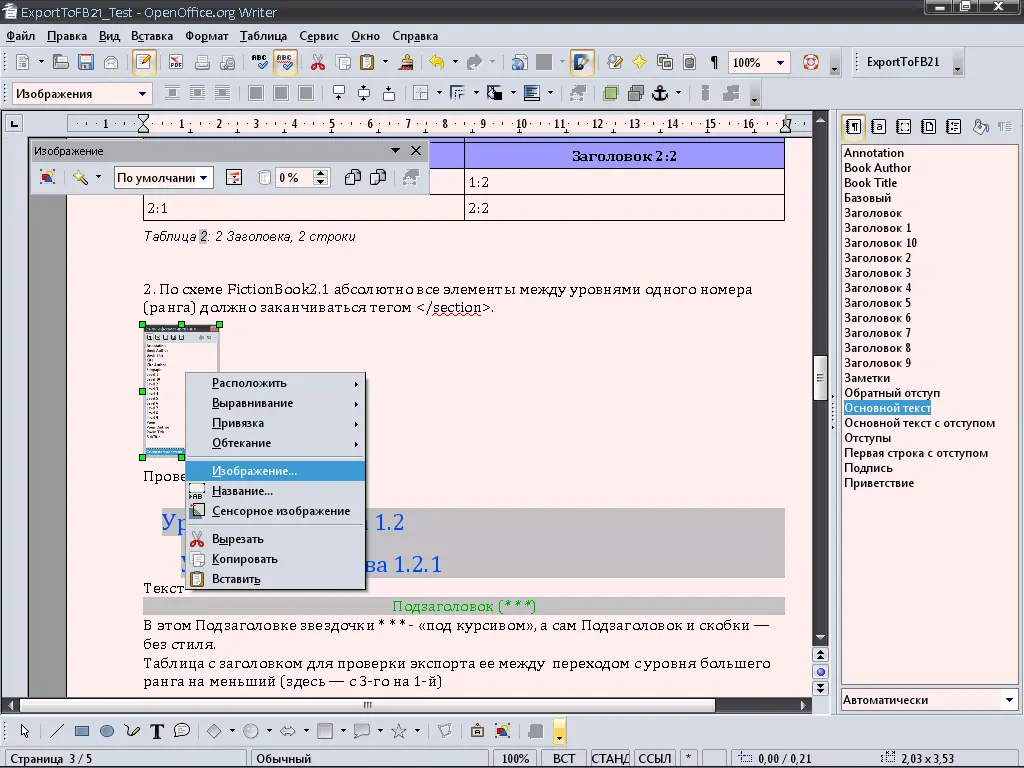
В появившемся диалоге на вкладке «Параметры» в поле «Имя» введите имя картинки:
Читать дальше

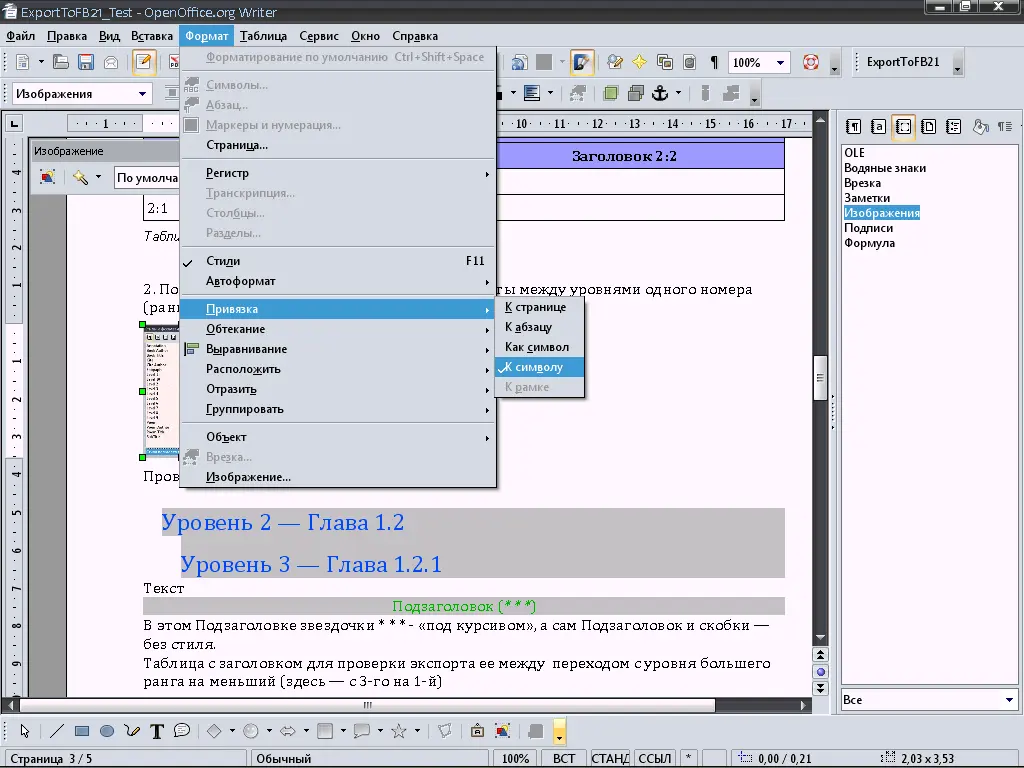
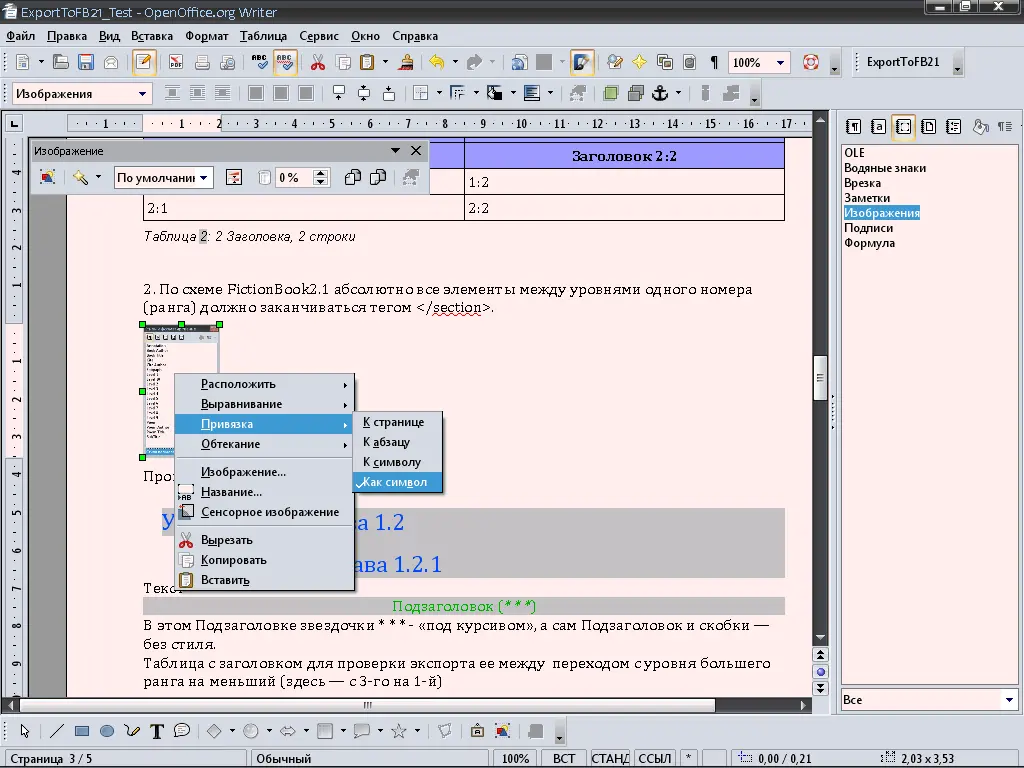
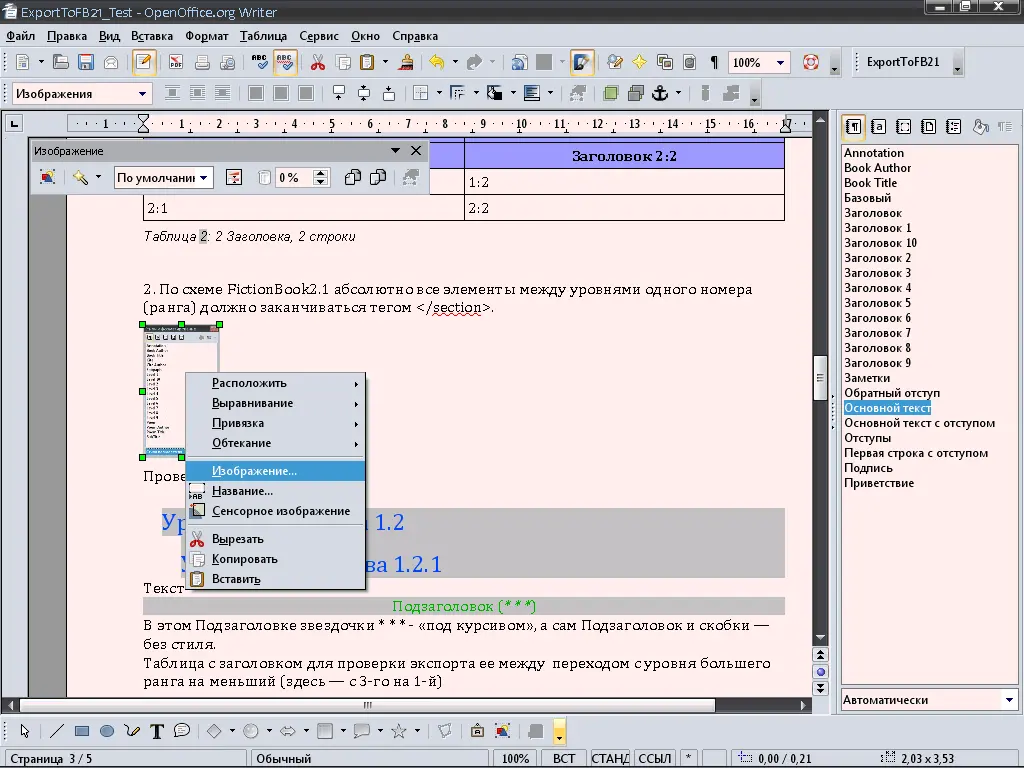
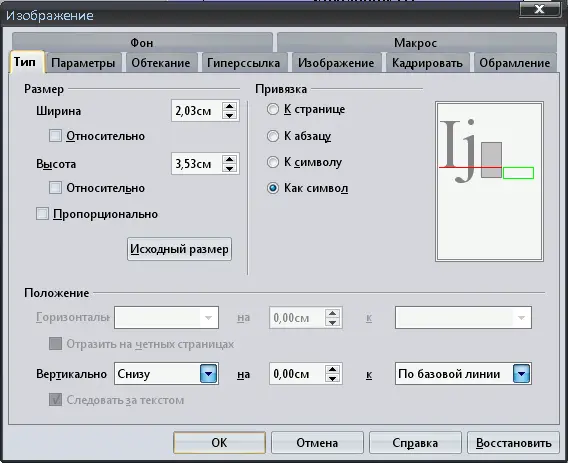
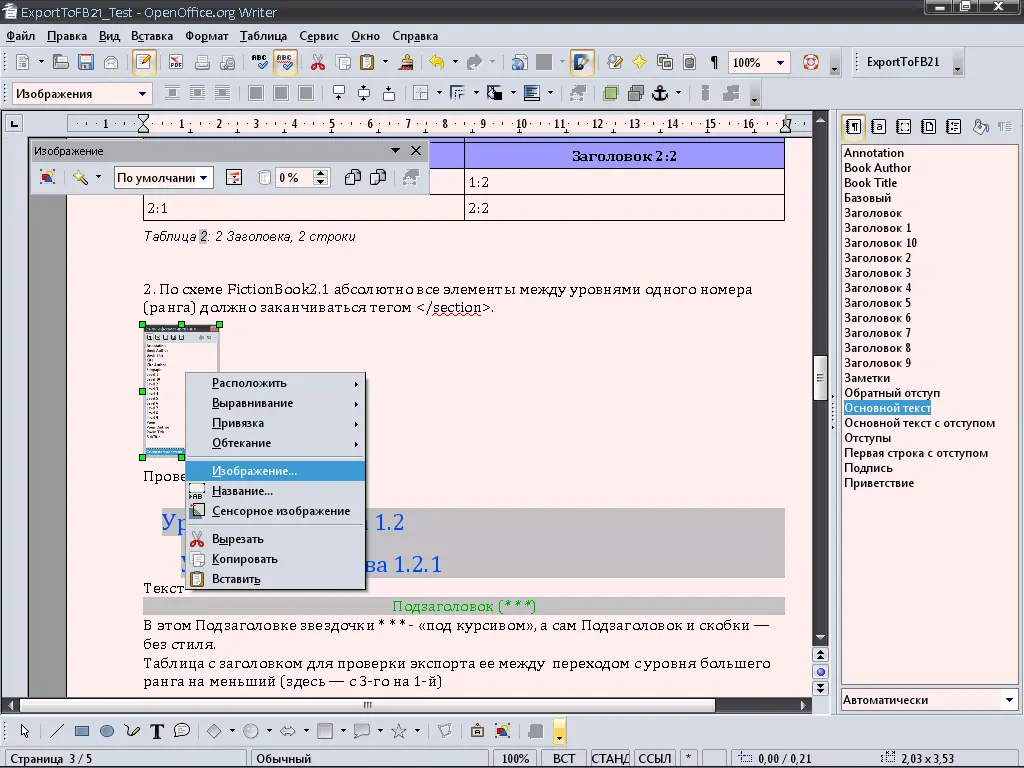


![Вадим Кузнецов - Швейцарские часы [СИ]](/books/415566/vadim-kuznecov-shvejcarskie-chasy-si-thumb.webp)
![Вадим Кузнецов - Хранители [СИ]](/books/415567/vadim-kuznecov-hraniteli-si-thumb.webp)