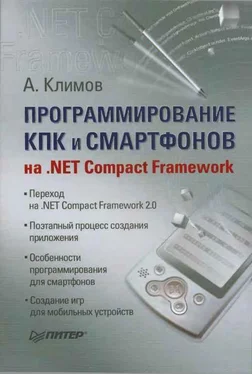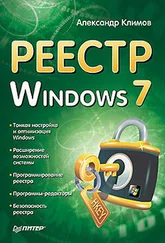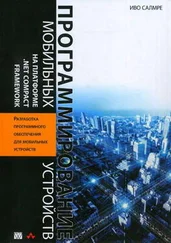При создании объекта SolidBrushнужно просто указать цвет, который будет использоваться для отображения фигур. Чтобы сменить цвет кисти, достаточно указать новый цвет в свойстве Color. В листинге 6.2 приведен код, который позволяет нарисовать зеленый круг и желтый прямоугольник.
Листинг 6.2
private void Form1_Paint(object sender, PaintEventArgs e) {
Graphics g = e.Graphics;
// Создаем кисть зеленого цвета
SolidBrush myBrush = new SolidBrush(Color.Green);
// Рисуем закрашенный круг
g.FillEllipse(myBrush, 10, 30, 30, 30);
// Меняем цвет кисти на желтый
myBrush.Color = Color.Yellow;
// Рисуем закрашенный прямоугольник
g.FillRectangle(myBrush, 50, 30, 50, 25);
}
Класс TextureBrushпозволяет создавать текстурную кисть. Подобная текстурная кисть позволяет не рисовать однородным цветом, а применять текстурное заполнение отображаемых графических примитивов. Использование подобной кисти позволяет добиваться красивых эффектов. В листинге 6.3 приведен пример использования текстурной кисти с использованием изображения, входящего в состав Windows Mobile 2003.
Листинг 6.3
private void Form1_Paint(object sender, PaintEventArgs e) {
Graphics g = e.Graphics;
// выбираем рисунок
Image myImage = new Bitmap(@"\Windows\alerts.bmp");
// создаем текстурную кисть TextureBrush
texture = new TextureBrush(myImage);
// Рисуем эллипс, заполненный рисунком
g.FillEllipse(texture, 10, 60, 120, 120);
g.Dispose();
}
ВНИМАНИЕ
Такие свойства класса TextureBrush, как Transform и WrapMode, не поддерживаются в .NET Compact Framework 2.0.
При создании перьев или кистей применялся класс Color. Он позволяет задавать цвет либо с помощью предопределенного названия, либо указывая составные части цвета в модели RGB. Например, для создания красного цвета можно использовать код, приведенный в листинге 6.4.
Листинг 6.4
// красный цвет по названию
Color redColor = Color.Red;
// красный цвет из компонентов RGB
Color redColor2 = Color.FromArgb(255, 0, 0);
// Выводим на экран две красные линии
g.DrawLine(new Pen(redColor), 10, 190, 100, 190);
g.DrawLine(new Pen(redColor2), 10, 195, 100, 195);
Класс Fontиспользуется для вывода текста. Как ни странно, вывод текстовой информации тоже является графической операцией, что немного смущает новичков. Из четырнадцати возможных перезагруженных версий конструктора класса в .NET Compact Framework доступно только три. Для создания объекта Fontнужно определить семейство шрифтов, размер символов и стиль начертания. Пример использования шрифта приведен в листинге 6.5.
Листинг 6.5
Font myFont = new Font("Tahoma", 9, FontStyle.Italic);
g.DrawString("Карманный компьютер", myFont, myBrush, 14, 200);
Объект Iconиспользуется методом DrawIconдля отображения пиктограмм. Предположим, что необходимо использовать пиктограмму, хранящуюся в ресурсах программы. В таком случае понадобится код, приведенный в листинге 6.6.
Листинг 6.6
Icon myIcon = new Icon(Assembly.GetExecutingAssembly().
GetManifestResourceStream("MyApp.Icon.ico"));
Класс Bitmapпредназначен для работы с растровыми изображениями. Программист может загрузить картинку в объект Bitmapиз потока Stream, скопировать из существующего объекта Bitmapили загрузить из файла. Также можно создать новый пустой объект Bitmap, указав только размеры картинки. Ранее класс Bitmapуже использовался при создании текстурной кисти. Но при этом применялся родственный объект Image. В листинге 6.7 приведен новый вариант создания кисти.
Листинг 6.7
// выбираем рисунок
Bitmap myImage = new Bitmap(@"\Windows\alerts.bmp");
// создаем текстурную кисть
TextureBrush texture = new TextureBrush(myImage);
Структура Pointсодержит координаты X и Y для указания расположения некоей точки. В библиотеке .NET Compact Framework поддерживается только один конструктор для создания объекта Point, в котором указываются эти координаты. Структура Pointчасто используется в методах DrawPolygonи FillPolygon, которые будут рассматриваться позже.
Структура Rectangleопределяет размер и расположение прямоугольника. В мобильной версии используется только один конструктор, определяющий прямоугольник по координатам левого верхнего угла, ширине и высоте, что иллюстрирует код, приведенный в листинге 6.8.
Читать дальше