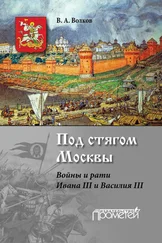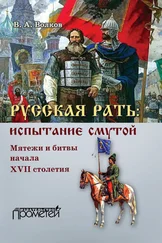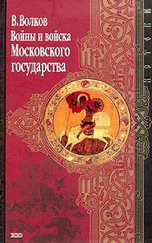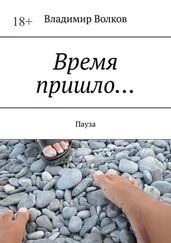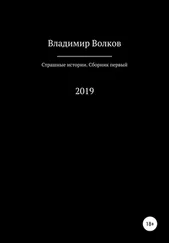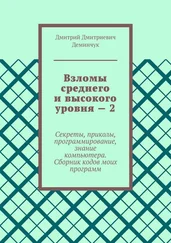Для удаления одного компонента необходимо выбрать его мышью и нажать клавишу Delete.
Выделенный щелчком мыши на форме компонент обрамляется якорями, которые выглядят как небольшие черные прямоугольники. Перетаскивая якоря, можно изменять размер компонента. Размер выделенного компонента также можно изменять при помощи клавиш перемещения курсора при нажатой клавише Shift. Перемещать компонент по форме можно как мышью, так и клавишами управления курсором при нажатой клавише Alt.
Операции редактирования компонентов, перемещения и изменения их размеров можно выполнять и над группой компонентов. Чтобы объединить компоненты на форме в группу, необходимо выделить их, щелкая поочередно на каждом из них мышью при нажатой клавише Shift.
Изменение размеров и выравнивание компонентов
Для создания аккуратного дизайна помещенные на форму компоненты требуют определенной подгонки по размеру и точного выравнивания. Для этих целей в eVB есть ряд инструментов, объединенных в меню Format. Команды этого меню приведены в следующем списке.
? Команда Align управляет взаимным выравниванием компонентов на форме.
• Lefts – левые стороны выделенных компонентов будут выровнены по левой стороне первого компонента слева.
• Centers – вертикальные центры выделенных компонентов будут выровнены по центру первого компонента справа.
• Rights – правые стороны выделенных компонентов будут выровнены по правой стороне первого компонента справа.
• Tops – верхние стороны выделенных компонентов будут выровнены по верхней стороне первого компонента сверху.
• Middles – горизонтальные центры выделенных компонентов будут выровнены по центру первого компонента снизу.
• Bottoms – нижние стороны выделенных компонентов будут выровнены по нижней стороне первого компонента снизу.
• To Grid – левые верхние углы выделенных компонентов будут совмещены с ближайшим узлом координатной сетки. Эта команда имеет смысл только в том случае, если в настройках Tools ? Options ? General не взведен флажок Align Controls to Grid. Если этот флажок взведен, то привязка к узлам координатной сетки производится автоматически, в момент помещения компонента на форму или перемещения его по форме.
? Команда Make same size позволяет выровнять размеры компонентов.
• Width – ширина выделенных компонентов приравнивается к наибольшей ширине из группы.
• Heigth – высота выделенных компонентов приравнивается к наибольшей из группы.
• Both – выравнивает как ширину, так и высоту выделенных компонентов.
? Команда Size to Grid совмещает все углы выделенного компонента с ближайшими узлами координатной сетки.
? Команда Horizontal Spacing позволяет выровнять горизонтальные расстояния между компонентами.
• Make Equal – располагает выделенные компоненты на равном расстоянии друг от друга. При этом должно быть выделено не менее трех компонентов.
• Increase – увеличивает расстояние между выделенными компонентами по горизонтали.
• Decrease – уменьшает расстояние между выделенными компонентами по горизонтали.
• Remove – делает горизонтальное расстояние между компонентами равным нулю.
? Команда Vertical Spacing позволяет уравнять вертикальные расстояния между компонентами. Содержит тот же набор подкоманд, что и Horizontal Spacing.
? Команда Center in form предназначена для центровки компонентов. Две подкоманды располагают по вертикальному и горизонтальному центру формы выделенный компонент или группу компонентов. Следует обратить внимание на то, что при расположении по центру формы группы компонентов расстояния между компонентами остаются неизменными.
? Команда Order управляет расположением компонентов в слоях.
• Bring to front – выводит выбранный компонент или их группу в верхний слой.
• Send to Back – перемещает выбранный компонент или их группу в нижний слой.
? Команда Lock Controls делает компоненты недоступными для перемещения и изменения размеров при помощи мыши.
Упражнение 3.3. Создание простого приложения
1. На форме нужно разместить три компонента Shape, один компонент Label, одну кнопку и компонент Timer так, как это показано на рис. 3.12.
Рис. 3.12. Создание формы приложения.
2. Двойным щелчком на кнопке Command1 создайте обработчик события щелчка на кнопке. Окно с кодом будет открыто автоматически и шаблон обработчика данного события будет создан. В этом шаблоне нужно ввести код, приведенный в листинге 3.1. Листинг 3.1
Private Sub Command1_Click()
Label1.Font.Size = 20
Label1.Font.Bold = True
Label1.WordWrap = True
Label1.Alignment = vbCenter
Читать дальше
Конец ознакомительного отрывка
Купить книгу