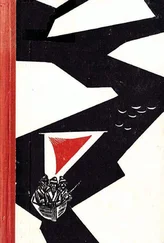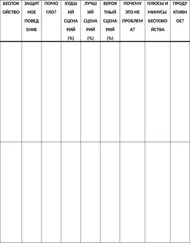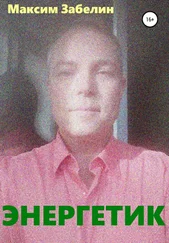– Запуск программы в виртуальной машине Java.
– Исправление ошибок выполнения (runtime errors), если видим, что «что-то пошло не так»
– Повторение пунктов 2—5 пока мы не получили работающую по нашему замыслу программу.
Можно писать код в одном из текстовых редакторов (Notepad, Notepad++, Atom, Sublime) и потом дальше через командную строку запускать компилятор, а потом запускать программу. Но все это громоздко и неудобно, именно поэтому программисты написали специальные программы, в которых можно делать полный цикл разработки программы гораздо проще и удобнее. Такие программы называются IDE (Integrated Development Environment) – интегрированная среда разработки, в ней происходит и написание программы, и компиляция, и выявление ошибок, и запуск программы. К тому же, большинство из них еще и подсказывают разработчику, что и в каком случае можно использовать и где он возможно уже совершает ошибку.
В мире Java-программирования есть несколько популярных IDE: IntelliJ IDEA, Eclipse, NetBeans. NetBeans самая редко используемая IDE на текущее время. Eclipse – это бесплатнаяIDE, с тысячами полезных плагинов, облегчающая жизнь разработчика. Поэтому, вполне возможно, что в крупной компании, в которую вы придете работать, будут использовать именно Eclipse. И это стоит учитывать, потому что на самом деле вы захотите пользоваться только одной IDE: IntelliJ IDEA – лучшая и самая удобная IDE на текущий момент для написания программ на Java.
Настраиваемся на программирование. Устанавливаем IDE
Так как предполагается, что мы изучаем с нуля, то мы не будем заморачиваться с установкой виртуальной машиной Java и полного пакета для разработчика Java SDK. Достаточно будет скачать текущую версию IntelliJ IDEA, в которой есть все что нам будет нужно для старта.
Заходим на сайт https://www.jetbrains.com/idea/download/
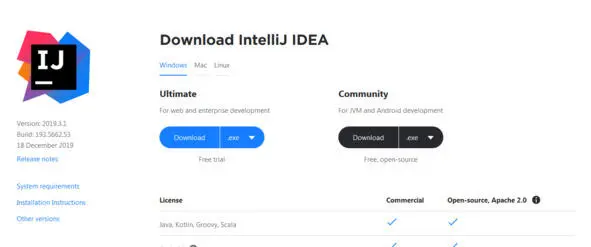
выбираем версию для скачивания: Ultimate (т.е. полную, но платную, хотя есть пробный период) или Community (тоже достаточную для наших целей)
Скачиваем и запускаем. Проходим через мастер установки, соглашаясь со всем что предлагают:
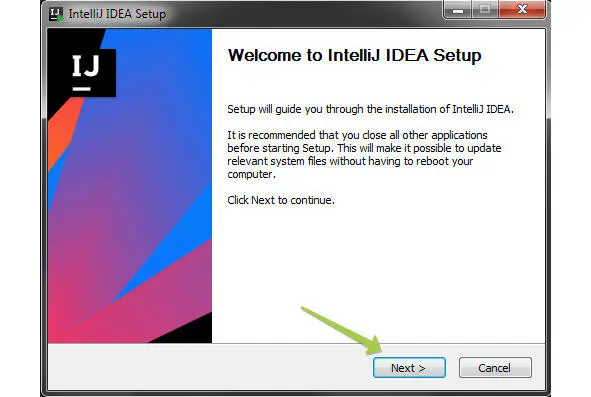
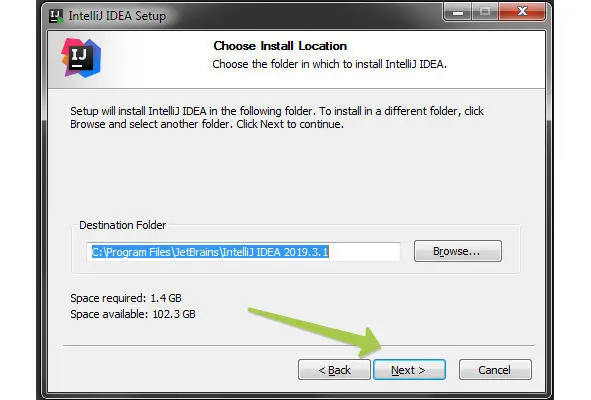
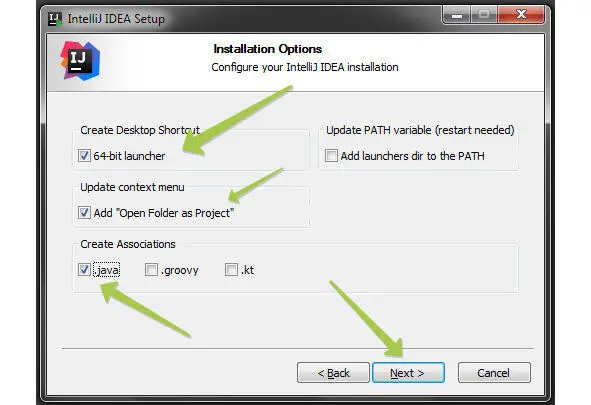
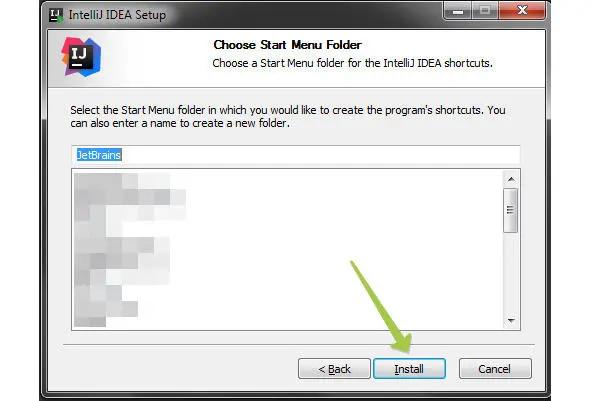
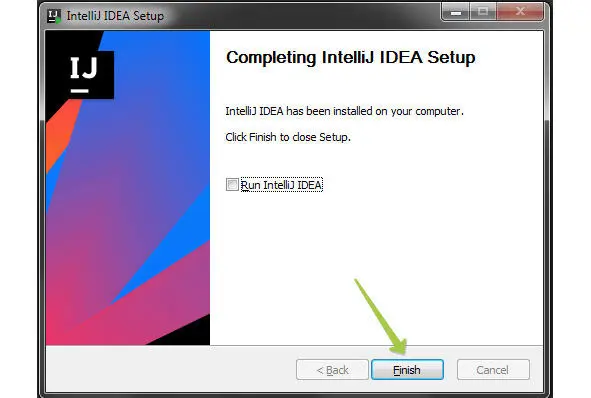
На Рабочем столе появится иконка приложения:
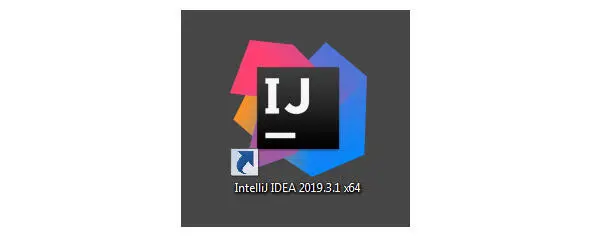
Дважды кликаем для запуска IntelliJ IDEA. И снова проходим еще через несколько экранов настройки (это будет только единожды):
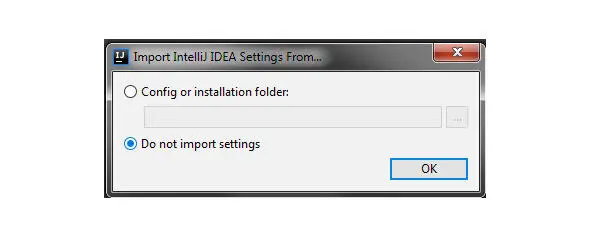
не импортируем никакие настройки
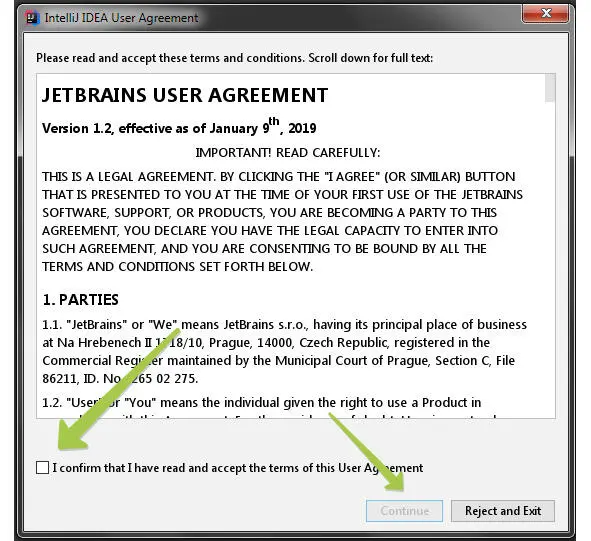
Соглашаемся…
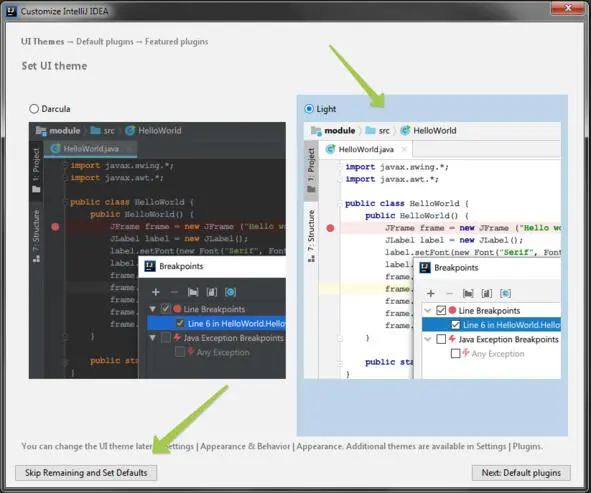
Выбираем светлую тему (это всегда можно изменить в настройках)

Я скачал версию Ultimate, поэтому выбираю пробный период
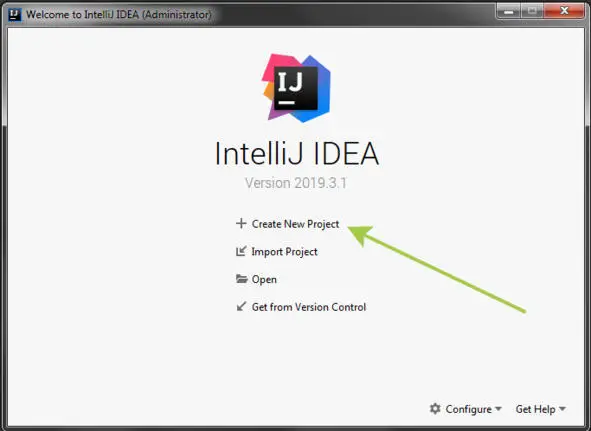
И вот финальный экран, где нужно кликнуть на Create New Project.
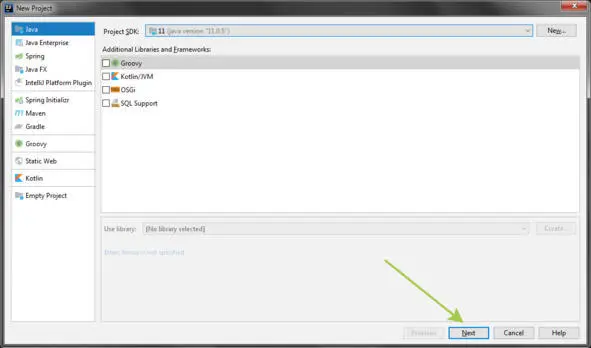
Слева должно быть выбрано Java, в центре вверху Project SDK: 11 (это версия Java, идущая вместе с IntelliJ IDEA), нажимаем Next.
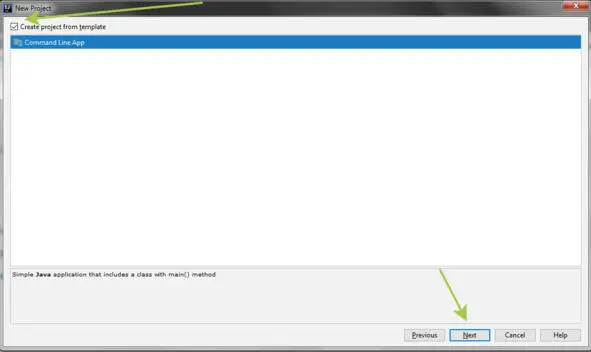
Ставим галочку Create project from template, выбираем Command Line App и кликаем Next.
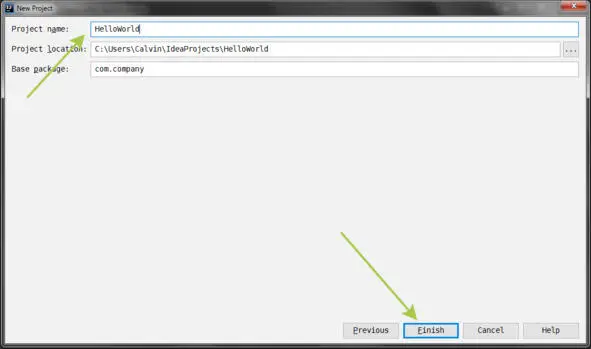
В поле Project name вводим HelloWorld (это название нашего проекта) и нажимаем Finish.
Читать дальше

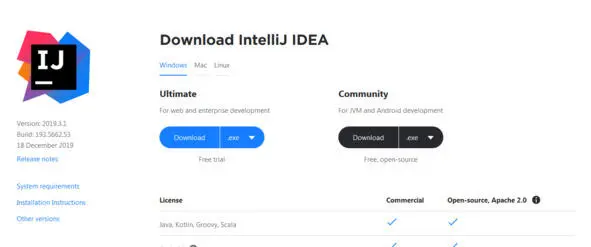
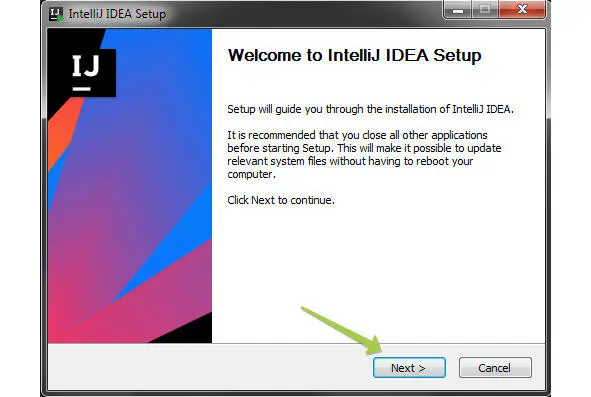
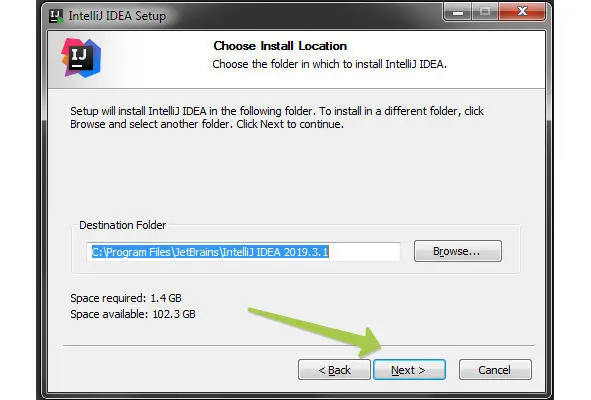
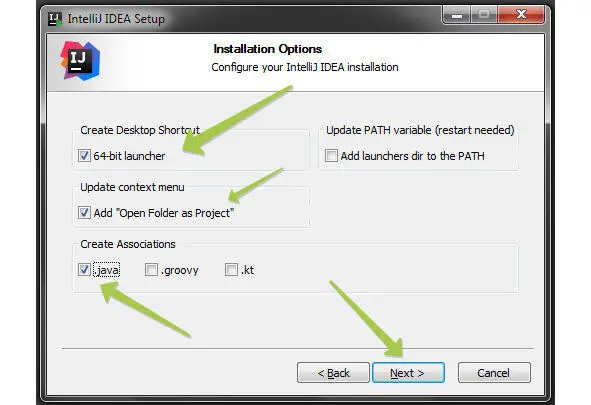
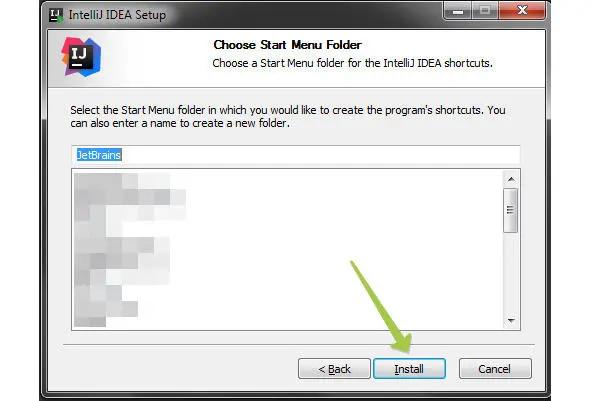
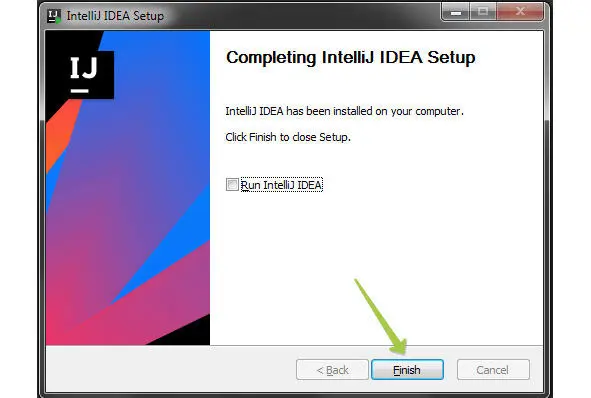
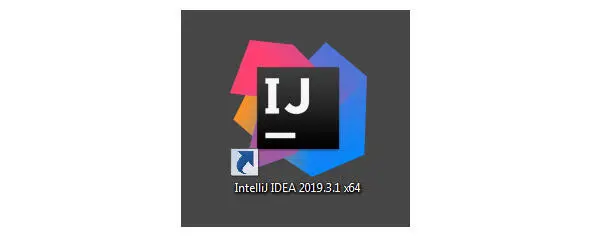
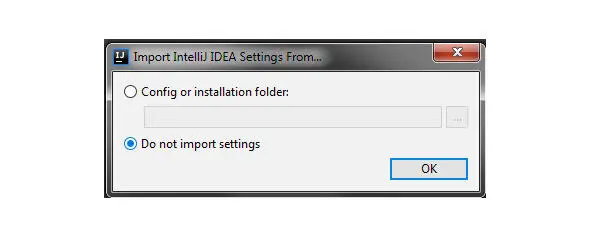
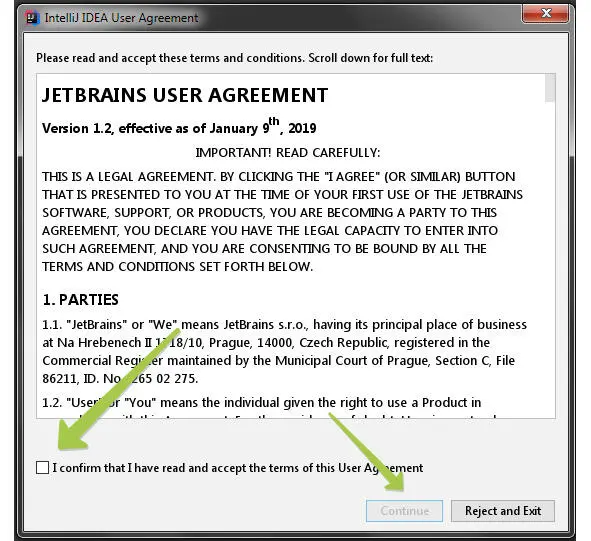
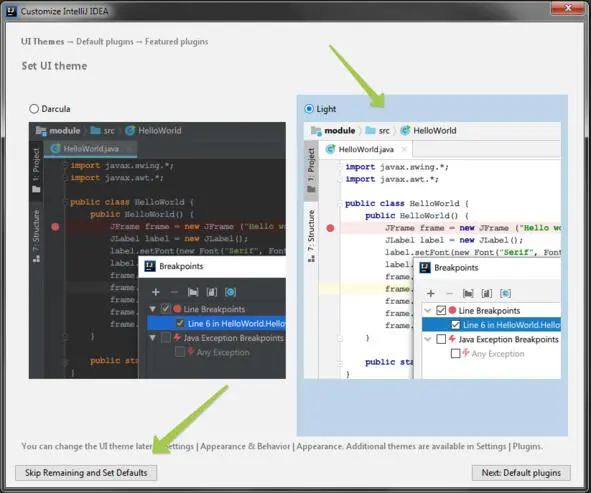

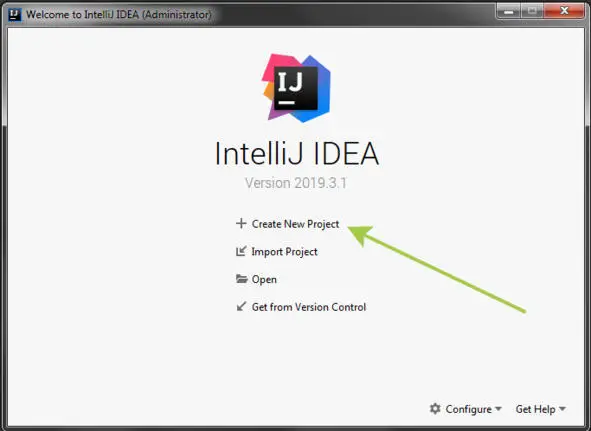
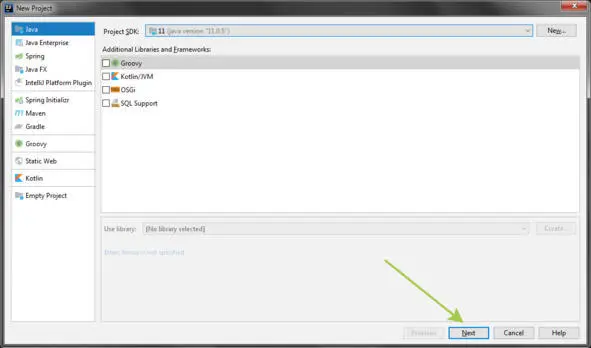
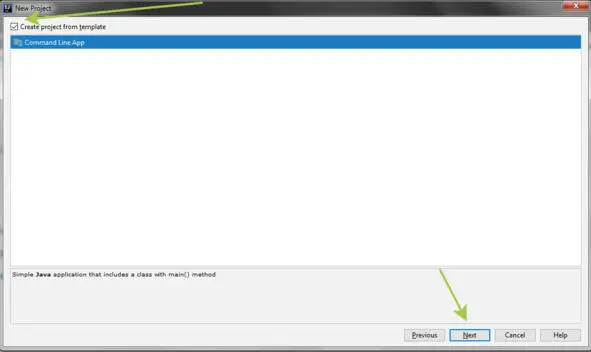
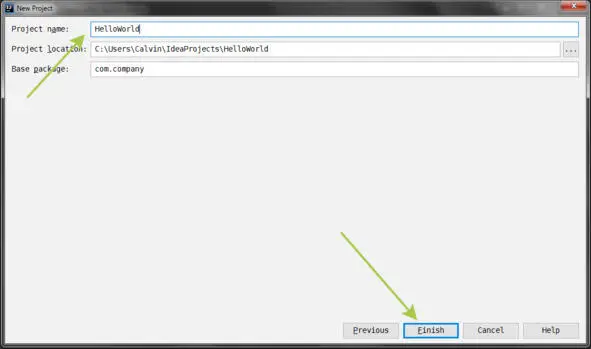



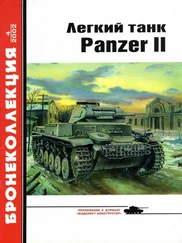

![Игорь Забелин - Загадки Хаирхана [Научно-фантастические повести]](/books/408249/igor-zabelin-zagadki-hairhana-nauchno-thumb.webp)