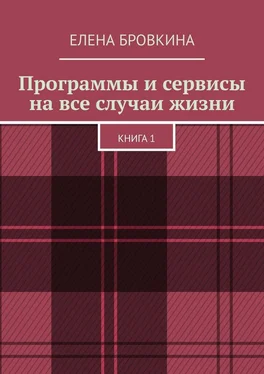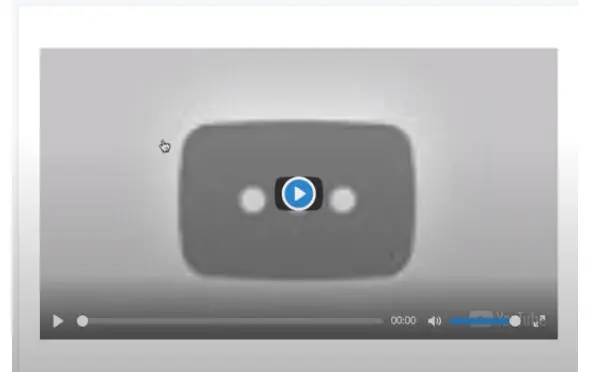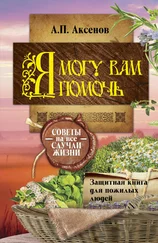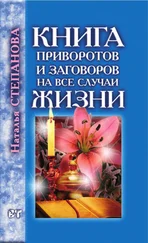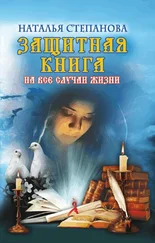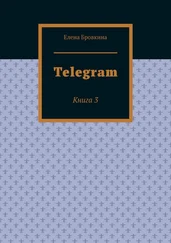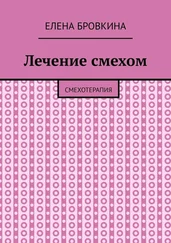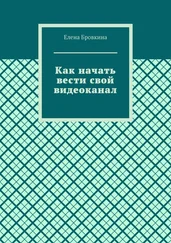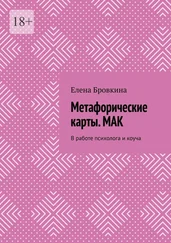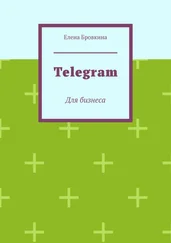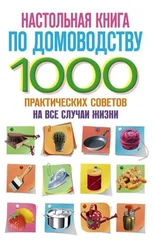Google форма- кликаем на нее. Сюда нужно вставить адрес Гугл формы.
Мы заходим в Гугл диск. кликаем на созданную форму. Кликаем на верху Три точки, выбираем Настройки доступа. Около Доступен только Вам кликаем Изменить.
Выбираем Включить всем кто в интернете. Сохранить.
Кликаем Отправить. Кем отправить два раза кликаем на средний значок(ссылка) и появится ссылка, ставим чикбокс Короткий URL, копируем и вставляем в поле для формы.
Чтобы убрать полосу прокрутки, нужно увеличить параметр высоты. Он у нас пятьсот, а ставим больше, например, 650.
Кнопка продуктов- добавляем кнопки Купить и добавить ссылку на магазин.
Отмечаем открывать: в текущей или новой вкладке.
Буллиты-большие, средние и маленькие. Это отвечает за список.
Кнопка Стрелочки, которые можно вставить на страницу.
Блок Ободок -это схоже с цитатой.
Гарантии – если Вы даете какую-то гарантию.
Отзывы -это готовые блоки в которые можете вставлять свои тексты(нарисованные тексты поменять нельзя). Можно добавить туда картинку или аудио.
Картинки – заголовки. Текст менять на них нельзя.
Таймер- два формата работы:
– фиксированная дата(время одинаковое и будет указываться сколько дней осталось). Указываем какого числа в какое время он закончится.
– от первого захода (время у всех разное).Будет считать количество времени которое укажите, например, 2 дня 0 часов 0 минут.
По истечении времени таймер можно спрятать или сделать переадресацию на какую-то страницу.
Разделитель – мы выбираем блок из двух частей и мы можем в левую часть добавить один контент. а в правую другой. С помощью ползунка указываем процентное соотношение.
Добавить видео можно двумя способами:
–если видео на хостинге, ютубе- это кнопка видео
– с помощью инфопротектора.
Начну с обычных видео с Ютуба. Кликаем на кнопку Видео.
Заходим на канал, выбираем видео, копируем на него ссылку. Ролик в открытом доступе.
В поле для ссылки вставляем ссылку. Вставить видео. Обновить.
Можно через код. Во вкладке Поделиться кликаем на Встроить.
Копируем код. Заходим в Редактор, кликаем на кнопку Текст и вставляем код.
В чем разница?
Первый плеер стандартный и проблема в закрытых сайтах. Мы кликнем воспроизвести видео и если нажать на название ролика. Мы попадем на канал Ютуб или внизу ролика кликнуть на логотип канала.
Во втором нет заголовка и если кликнуть по логотипу, то это будет элемент плеера.
Но если мы зайдем на код страницы, то найдем ссылку на видео.
Теперь вставим видео у которого доступ по ссылке. Что Открытый доступ и этот – одинаковый.
В Настройках, если нет чикбокса около на всю ширину, то нужно указывать значения ширины и высоты. Можно выбрать автовоспроизведение и с рамкой или без рамки.
И теперь добавим видео с Ограниченным доступом. То Вы не увидите картинку, а будет вот что
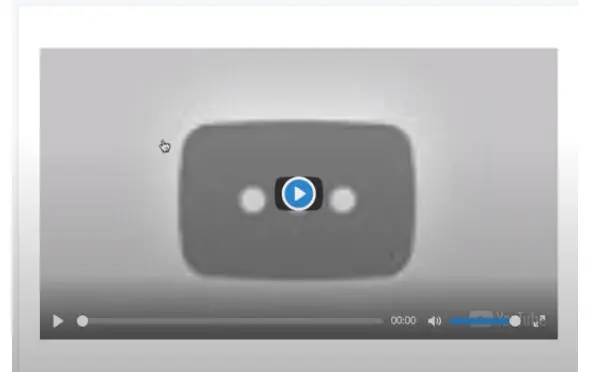
Если на него кликнем, то будет написано, что видео не доступно.
Теперь переходим на Дропбокс и вставляем видео с него.
И последнее видео загружаем на хостинг.
Теперь будем пробовать их скачивать. Через программу video downloadhelper
Если Вы вставляете видео с ютуба и чтобы хотя бы как-то защитить его, то вставляйте через код. Многие не могут разбираться в кодах.
По поводу Дропбокс – он тоже скачается. Это интернет флешка.
Если Вы ее используете, как видеохостинг, то они Вас могут без объяснения заблокировать. Но прежде чем с нее видео ствить на поток напишите в службу поддержки и узнайте, можно ли это делать.
Итог- все загруженные видео(кроме того, что с ограничением) можно скачать.
Заходим в Раздел Настройки. Выбираем Защита. Ставим чикбокс около Включить шифрование ссылок mp4. Кликаем сохранить.
На Ютуб шифрование не влияет. Мы пробуем скачать с Дропбокс и с хостинга.
Все скачалось, но видео открыть не удается. если мы зайдем на страничку с кодом и скопируем ссылку на видео и откроем в Новом окне, то появится запись Permisiion denied(доступ запрещен). Скачать его тоже не получится.
С помощью него видео становятся защищенными и их скачать очень тяжело и даже не реально. Защит работает по другому способу, чем шифрование.
Он делает так, что видео, которое открывает клиент не может записать его программами захвата экран.
Читать дальше