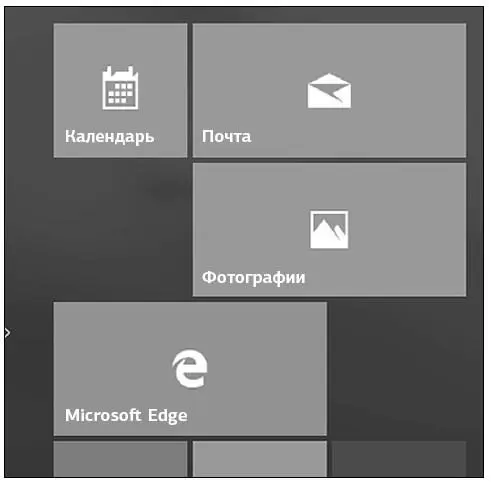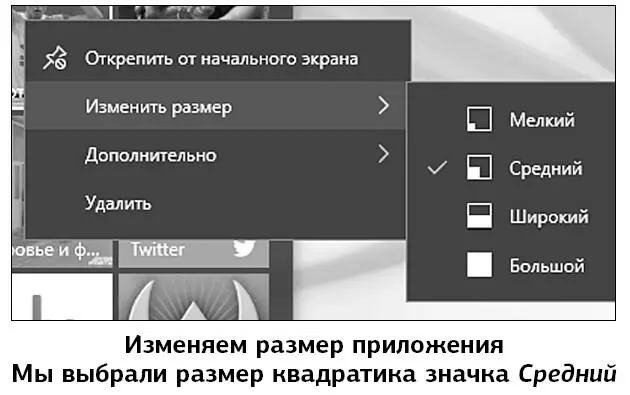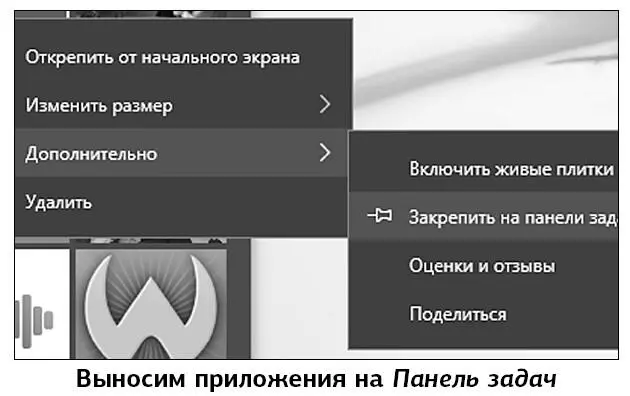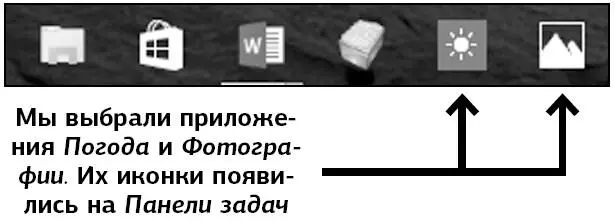Иван Жуков - Самоучитель работы на компьютере. Максимально просто и быстро
Здесь есть возможность читать онлайн «Иван Жуков - Самоучитель работы на компьютере. Максимально просто и быстро» — ознакомительный отрывок электронной книги совершенно бесплатно, а после прочтения отрывка купить полную версию. В некоторых случаях можно слушать аудио, скачать через торрент в формате fb2 и присутствует краткое содержание. Город: Москва, Год выпуска: 2017, ISBN: 2017, Издательство: АСТ, Жанр: Прочая околокомпьтерная литература, Справочники, Детская образовательная литература, на русском языке. Описание произведения, (предисловие) а так же отзывы посетителей доступны на портале библиотеки ЛибКат.
- Название:Самоучитель работы на компьютере. Максимально просто и быстро
- Автор:
- Издательство:АСТ
- Жанр:
- Год:2017
- Город:Москва
- ISBN:978-5-17-094228-2
- Рейтинг книги:4.33 / 5. Голосов: 3
-
Избранное:Добавить в избранное
- Отзывы:
-
Ваша оценка:
Самоучитель работы на компьютере. Максимально просто и быстро: краткое содержание, описание и аннотация
Предлагаем к чтению аннотацию, описание, краткое содержание или предисловие (зависит от того, что написал сам автор книги «Самоучитель работы на компьютере. Максимально просто и быстро»). Если вы не нашли необходимую информацию о книге — напишите в комментариях, мы постараемся отыскать её.
Книги Ивана Жукова по праву заслужили звание самых простых и доступных людям любого возраста и уровня подготовки. Объяснения начинаются с самых азов – включения и выключения компьютера, работы с мышкой и клавиатурой.
Максимально быстро и комфортно вы научитесь работать с фотографиями – сохранять их, обрабатывать, отправлять друзьям и знакомым, смотреть любимые фильмы и сериалы, искать информацию в сети Интернет, заведете страничку в социальной сети ВКонтакте и сможете бесплатно звонить и отправлять письма и сообщения людям по всему миру. Множество иллюстраций, удобный карманный формат.