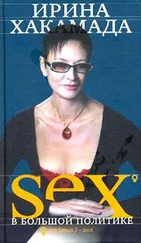Иван Жуков - Компьютер! Большой понятный самоучитель. Все подробно и «по полочкам»
Здесь есть возможность читать онлайн «Иван Жуков - Компьютер! Большой понятный самоучитель. Все подробно и «по полочкам»» — ознакомительный отрывок электронной книги совершенно бесплатно, а после прочтения отрывка купить полную версию. В некоторых случаях можно слушать аудио, скачать через торрент в формате fb2 и присутствует краткое содержание. Город: Москва, Год выпуска: 2017, ISBN: 2017, Издательство: АСТ, Жанр: Прочая околокомпьтерная литература, Справочники, Детская образовательная литература, на русском языке. Описание произведения, (предисловие) а так же отзывы посетителей доступны на портале библиотеки ЛибКат.
- Название:Компьютер! Большой понятный самоучитель. Все подробно и «по полочкам»
- Автор:
- Издательство:АСТ
- Жанр:
- Год:2017
- Город:Москва
- ISBN:978-5-17-102264-8
- Рейтинг книги:4.5 / 5. Голосов: 6
-
Избранное:Добавить в избранное
- Отзывы:
-
Ваша оценка:
Компьютер! Большой понятный самоучитель. Все подробно и «по полочкам»: краткое содержание, описание и аннотация
Предлагаем к чтению аннотацию, описание, краткое содержание или предисловие (зависит от того, что написал сам автор книги «Компьютер! Большой понятный самоучитель. Все подробно и «по полочкам»»). Если вы не нашли необходимую информацию о книге — напишите в комментариях, мы постараемся отыскать её.
Вы найдете здесь то, что не написано ни в одной другой книге по обучению работе на компьютере! Вы начнете с элементарных действий – как включать и выключать компьютер, как запускать программы, как пользоваться мышкой, печатать текст. Далее вы освоите работу в разных программах, научитесь сами их «скачивать» и устанавливать, узнаете, как быстро найти информацию и совершать покупки в сети Интернет, бесплатно звонить по всему миру при помощи Skype, обмениваться с друзьями сообщениями и фото в социальных сетях.
В этой книге – самая подробная информация, которая поможет вам разобраться в работе программ и стать уверенным пользователем! И при этом все понятно, разложено по полочкам, снабжено иллюстрациями и схемами. Эта книга будет полезна и ребенку, и пенсионеру.


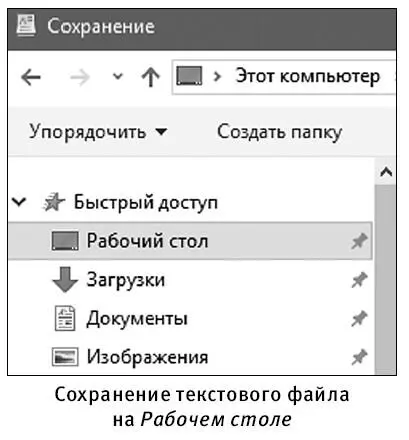
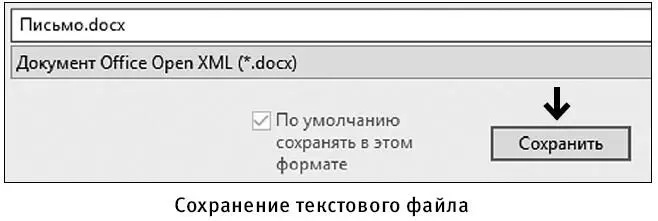
 – это Фотографии . Такая картинка появляется внизу на Панели задач , как только вы сворачиваете программу для просмотра фото или файл с фото.
– это Фотографии . Такая картинка появляется внизу на Панели задач , как только вы сворачиваете программу для просмотра фото или файл с фото.