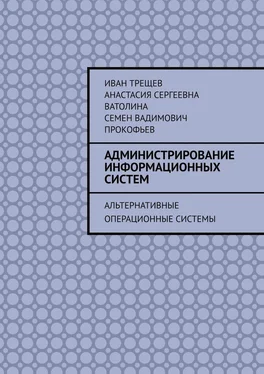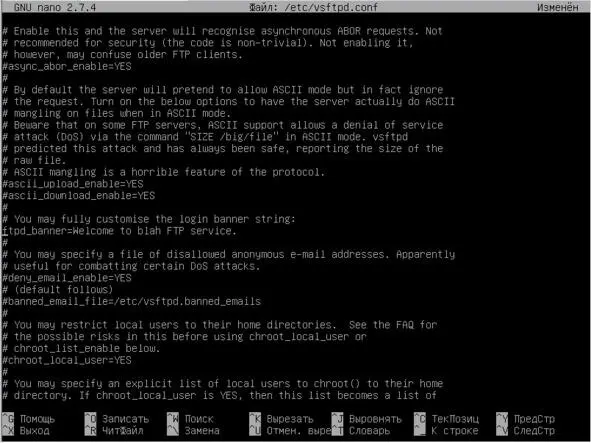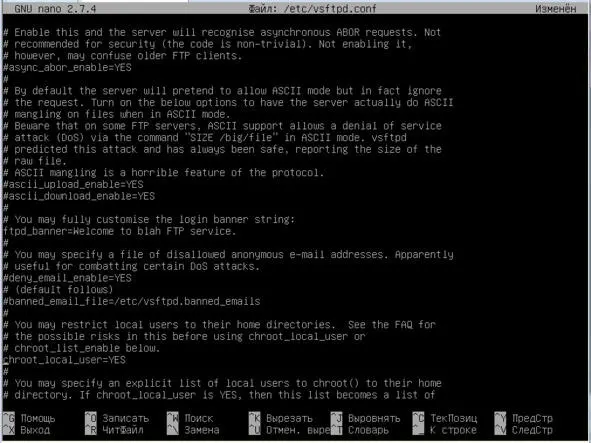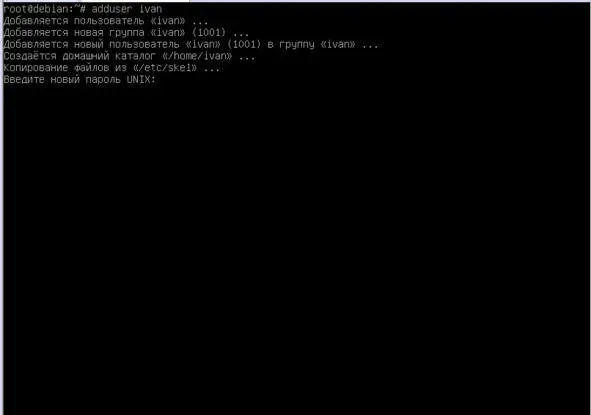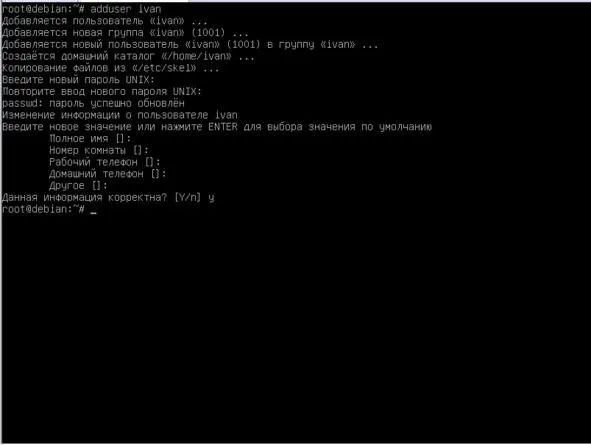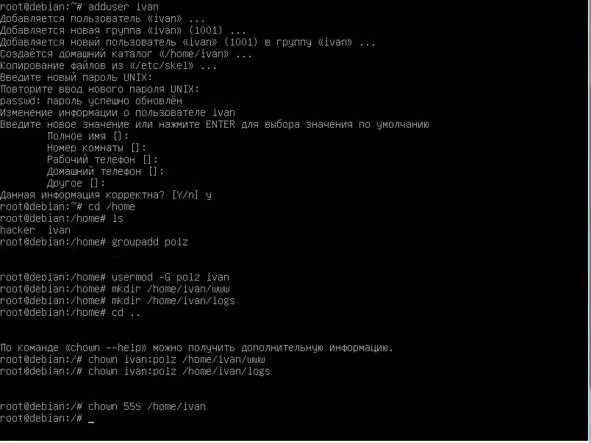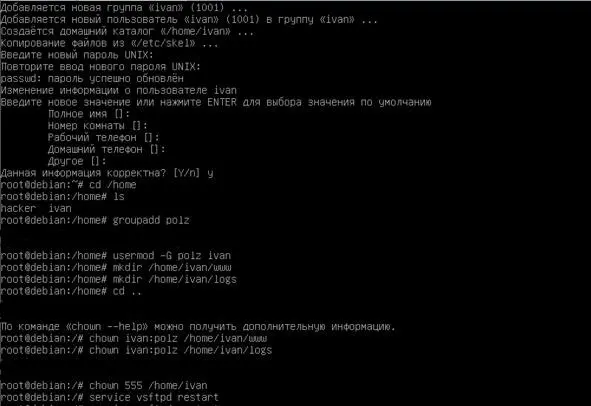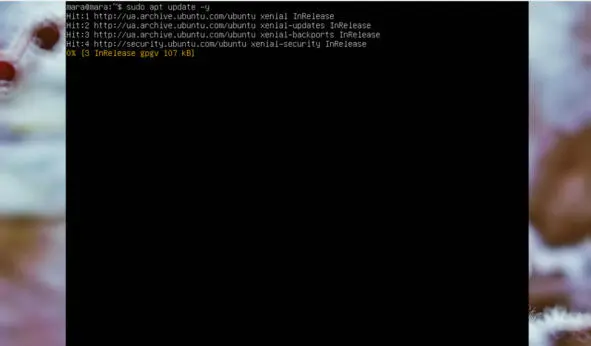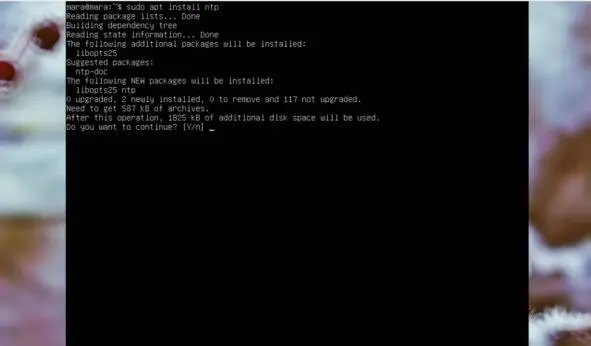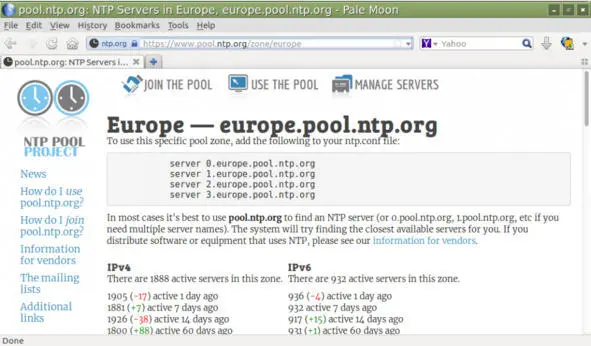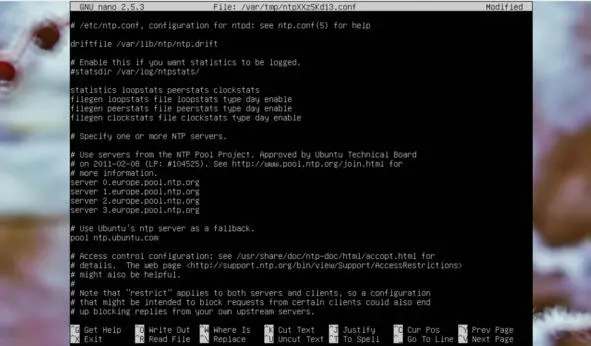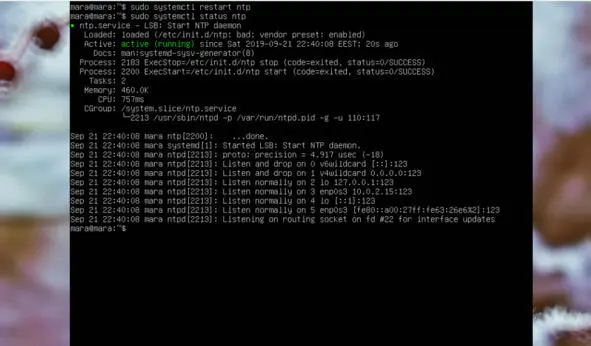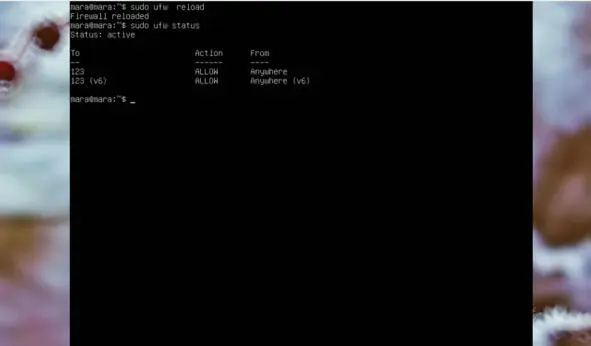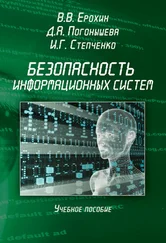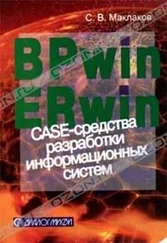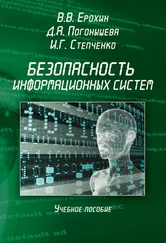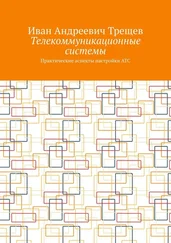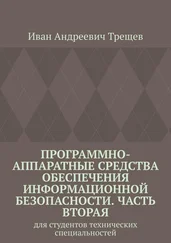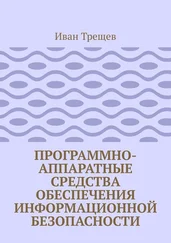Рисунок 124 – Разрешаем запись
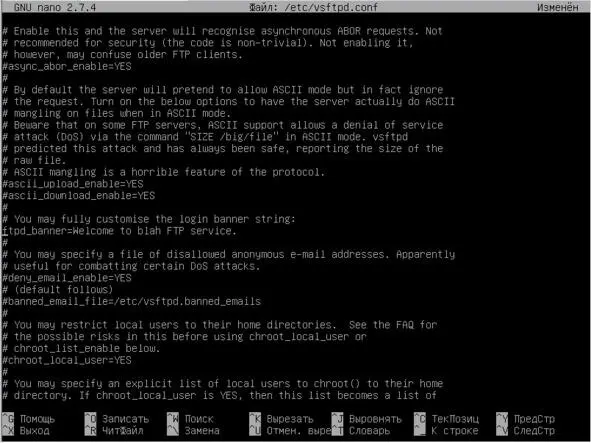
Рисунок 125 – Приветствие после подключения на сервер
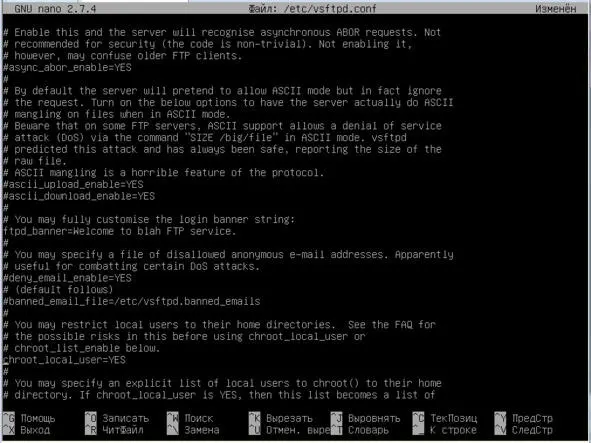
Рисунок 126 – Разрешаем пользователю выходить дальше своей директории
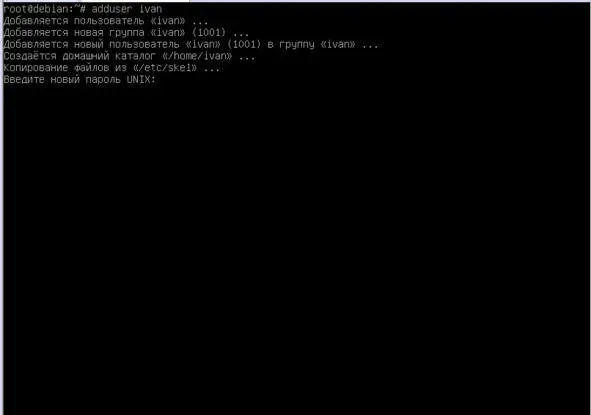
Рисунок 127 – Добавление нового пользователя и ввод пароля
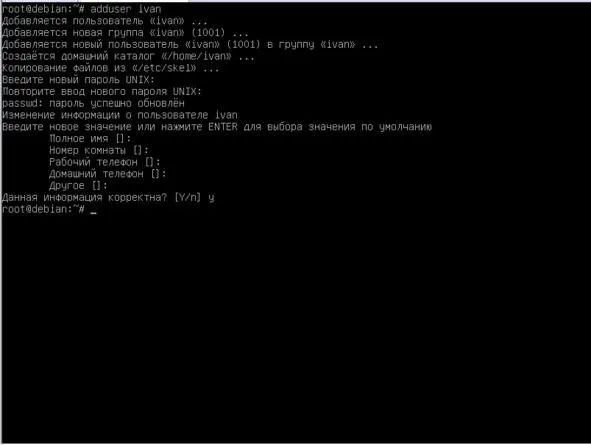
Рисунок 128 – Сохраняем информацию о пользователе
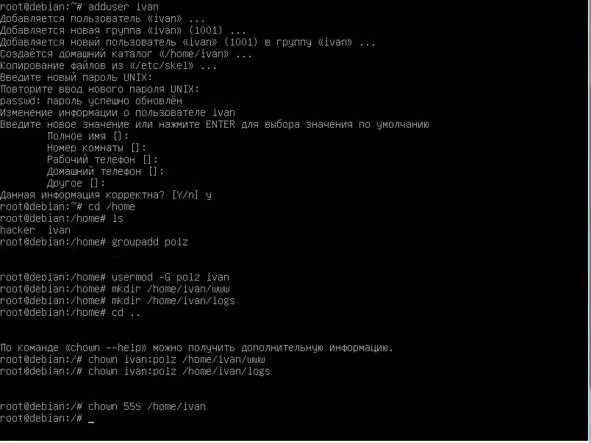
Рисунок 129 – Добавление группы для пользователя
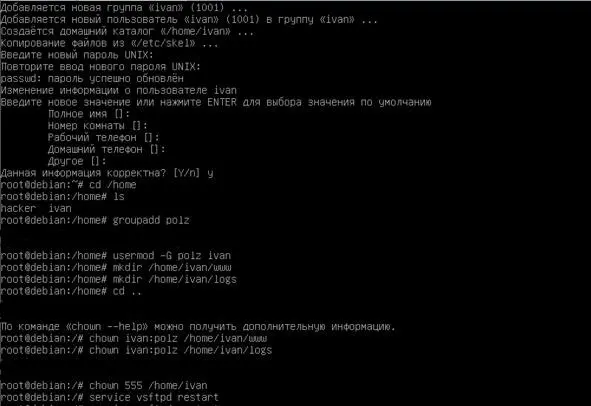
Рисунок 130 – Перезапуск сервера
Обновление списка репозиториев. Рассмотрим, как установить NTP сервер Ubuntu 18.04. Но установку любого ПО в Ubuntu выполнение следующей команды (рисунок 23): sudo apt update -y
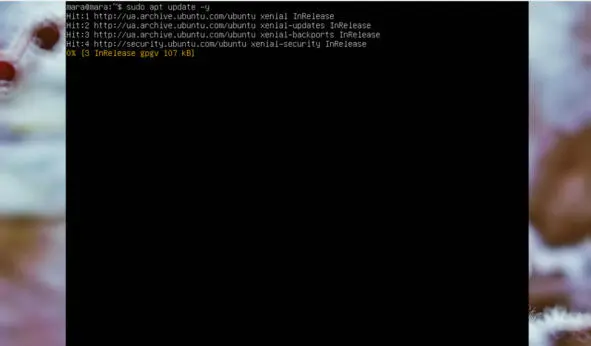
Рисунок 131 – Выполнение команды
Она необходима для того, чтобы ОС обновила список репозиториев и имела актуальный перечень программных файлов, установленных на жестком диске.
Установим протокол NTP на Ubuntu 18.04 c длительным сроком поддержки. Вводим следующую команду (рисунок 132): sudo apt install ntp
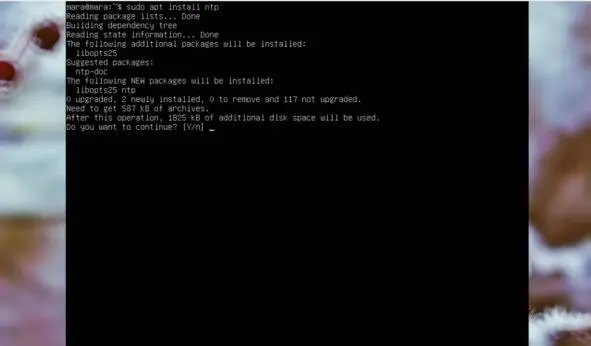
Рисунок 132 – Установка протокола NTP
После ее получения система проверит, доступны ли ей установочные файлы и сообщит о том, какой объем памяти будет занимать программа. На экране появится запрос на инсталляцию, который нужно подтвердить, нажав клавиши Y и ENTER, либо отклонить нажатием N и Enter.
После завершения не помешает убедиться в том, что установка прошла успешно: sntp – version
Работа NTP-сервера по умолчанию строится на четырех «родных» пулах для Ubuntu. Их адреса прописаны в файле конфигурации /etc/ntp.conf. Нет прямой необходимости что-либо здесь менять, однако, есть смысл заменить пулы на те, которые расположены ближе к физическому месту нахождения сервера.
Воспользовавшись данной ссылкой https://support.ntp.org/bin/view/Servers/NTPPoolServers, можно подобрать наиболее предпочтительные для вас пулы. Воспользуемся еврпейскими пулами NTP (рисунок 132).
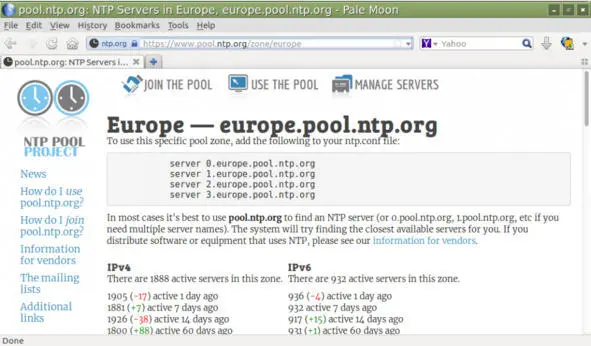
Рисунок 132 – Европейские пулы
Переписываем адреса пулов, открываем упомянутый файл конфигурации в текстовом редакторе (рисунок 133). Для этого служит следующая команда: sudo vim /etc/ntp.conf
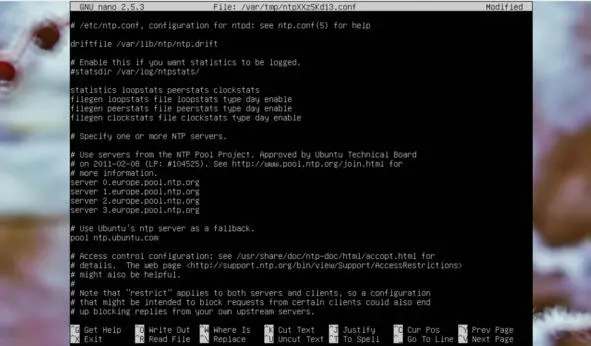
Рисунок 133 – Текстовый редактор
Список пулов копируем со страницы сайта и вставляем в файл вместо тех, что были там раньше: sudo vim /etc/ntp.conf
server 0.europe.pool.ntp.org
server 1.europe.pool.ntp.org
server 2.europe.pool.ntp.org
server 3.europe.pool.ntp.org
Сохраняем файл и закрываем его. Однако, чтобы сервер синхронизировался с новыми пулами, следует перезапустить службу NTP, а затем проверить ее статус (рисунок 134). Делают это при помощи двух команд:
sudo systemctl restart ntp sudo systemctl status ntp
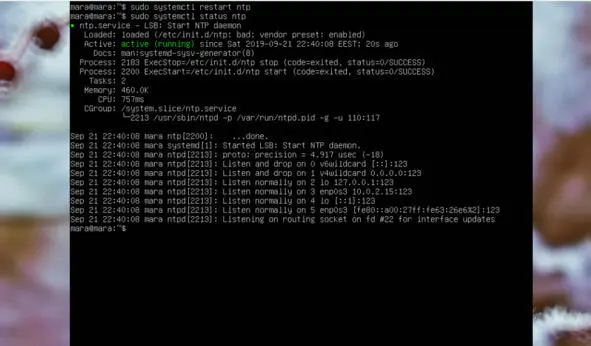
Рисунок 134 – Проверка статуса
Если брандмауэр UWF активен, компьютеры-клиенты не смогут получать информацию с нашего сервера. Чтобы предоставить им доступ, нужно разрешить ему работу со службой NTP, выполнив одну из указанных команд (рисунок 135):
sudo ufw allow ntp sudo ufw allow 123 / udp
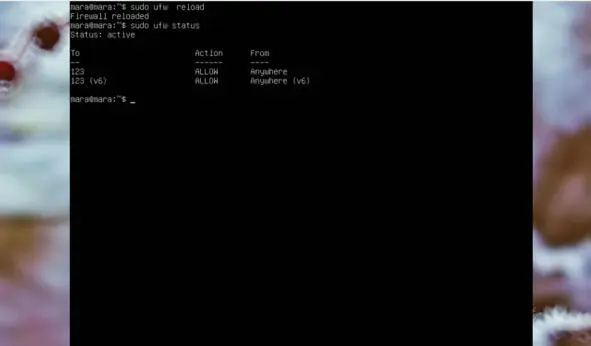
Рисунок 135 – Предоставление доступа
Читать дальше