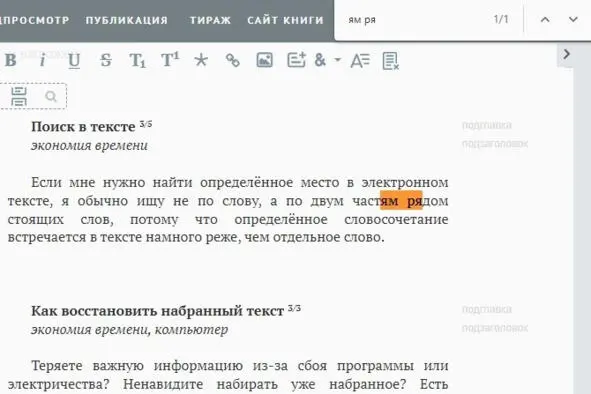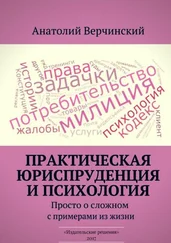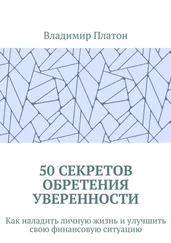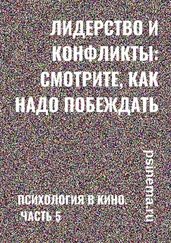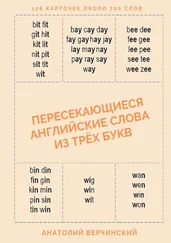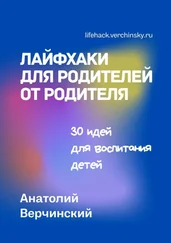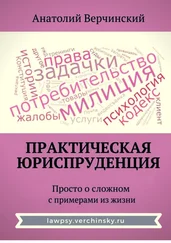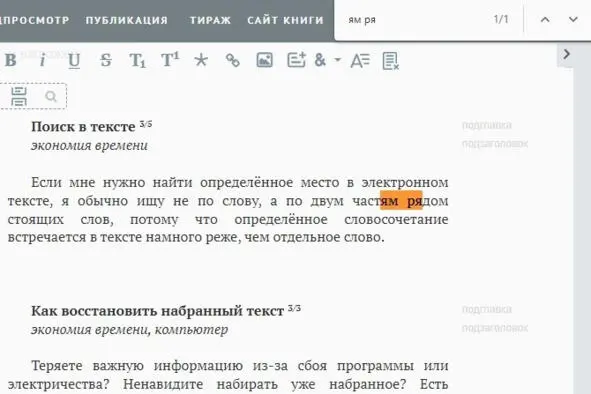
Скриншот макета книги с поиском данного лайфхака.
Как восстановить набранный текст 3/3
экономия времени, компьютер
Теряете важную информацию из-за сбоя программы или электричества? Ненавидите набирать уже набранное? Есть простое решение – программа Punto Switcher, созданная русским разработчиком много лет назад и потом приобретенная компанией «Яндекс». Основное ее предназначение – автоматически переключать клавиатуру при наборе текста d ytghfdbkmyjq hfcrkflrtв неправильной раскладке. Для этого программе нужно постоянно отслеживать набираемый пользователь текст. Поэтому в ее меню есть «Дневник» – при его подключении вам доступно всё, что вы набирали. Это не раз выручало меня, когда Word не сохранял результаты моей работы за день.
В целях безопасности рекомендую поставить пароль и настроить удаление содержимого через ноль дней.
C помощью Punto Switch может сделать несколько выделений за один раз. Для этого выделите и скопируйте необходимые фрагменты, а затем в дневнике скопируйте все последние данные из буфера обмена.
Быстрый набор текста на компьютере, или Современная стенография 1/2
экономия времени, компьютер
Скорость вашего набора текста будет значительно ускорена, если вы будете использовать функцию автозамены в уже упомянутой программе Punto Switcher. В разделе «Автозамена» в поле «Что заменять» укажите сокращение, и при наборе оно будет автоматически заменено на текст из поля «На что заменять» после нажатия клавиши «Пробел» и/или клавиши Enter/Tab (в соответствии с настройками). Или можно вывести список на экран в отдельное окно и вставлять при помощи нажатия мыши.
Проще всего настроить автозамену на первые несколько букв слова или словосочетания: даже если вы забудете, какое сокращение вы выбрали, после набора первых букв будет звучать определенный сигнал, а в левом верхнем углу – всплывать подсказка. Если первые две буквы являются часто набираемыми (с них начинается множество слов, например), то лучше использовать больше букв.
Например, часто набираемое предложение «Здравствуйте!» лучше заменить на «здр». К тому же будет меньше вероятность, что вы допустите опечатку в этом слове. Часто после этого слова ставится запятая и идет обращение по имени, а в конце ставится восклицательный знак. Для этого случая сделайте автозамену «здзд» на «Здравствуйте,!», потом просто вставляйте имя. Если будете часто вставлять одно и то же имя, то добавьте первую букву имени в автозаменяемое буквосочетание – «зд*».
дд – Добрый день!
ддд – Добрый день,!
зз – Здравствуйте!
ззз – Здравствуйте,!
пт – Привет!
птп – Привет,!
хх – Хорошо!
сп – Спасибо!
пкм – По крайней мере,
нр – например,
пэ – поэтому
тб – Тем более
втч – в том числе
вч – В частности,
мб – может быть
пс – Потому что
дс – другими словами,
стз – С точки зрения
сдс – С другой стороны,
вэ – Вместе с этим,
ео – Естественно,
Варианты использования могут быть очень разными. Главное, чтобы сокращения не было каким-то часто используемым вами словом русского языка, в этом случае велика вероятность, что оно будет постоянно встречаться в вашем тексте и заменяться, когда не нужно.
Например, если мне нужно упомянуть название своей книги, которую вы сейчас читаете, то я набираю « мл» – после набора этих букв (без кавычек) и нажатия клавиши «пробел» происходит автозамена этих двух букв на « Мои лайфхаки» (здесь уже с кавычками). Еще у меня настроена автозамена для полного наименования книги: « мл.» – « Мои лайфхаки. Маленькие и большие хитрости и полезные советы для решения жизненных и бытовых проблем».
В первую очередь, сделайте сокращения из ваших инициалов (заглавными буквами без точек и пробелов). При наборе АВ или AV на моем компьютере эти три буквы заменяются на « Анатолий Верчинский» и Anatoly Verchinsky соответственно.
Во вторую очередь, сделайте сокращения для таких ваших персональных данных, как:
адрес:
• а1 – полный адрес,
Читать дальше