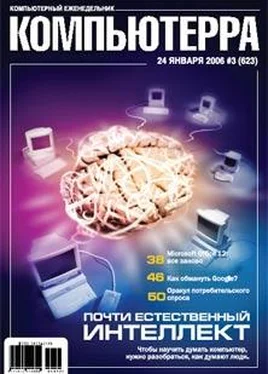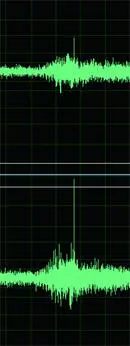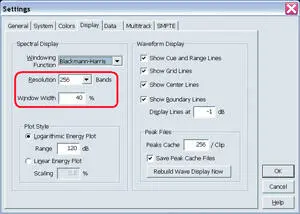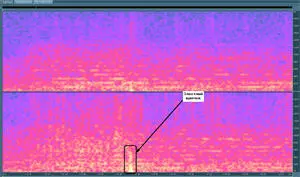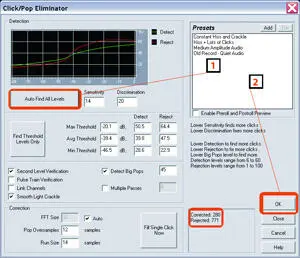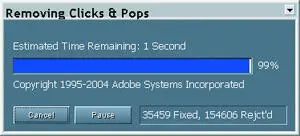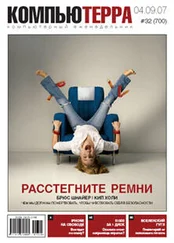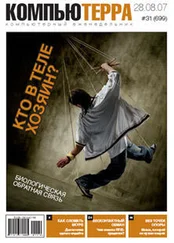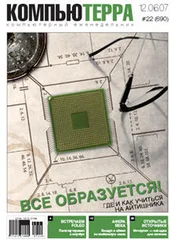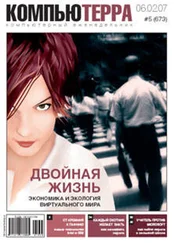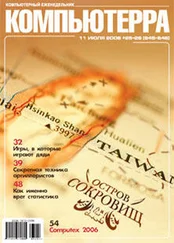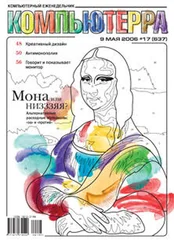Бытовая логика подсказывает, что выбор шаблонов лучше проводить эмпирически: начинайте с light-варианта и двигайтесь в сторону увеличения, пока не остановитесь на варианте, который доставляет вашему уху максимум удовольствия. Откатить назад никогда не поздно — традиционной комбинацией двух пальцев Ctrl+Z.
Продолжительность обработки фонограммы зависит от мощности компьютера (в первую очередь — частоты CPU). Скажем, на фонограмму цифровой записи одной стороны пластинки (около девятнадцати минут) на моем ноутбуке (Pentium M 770, 2,13 ГГц) уходит четыре минуты.
Для поклонников перфекционизма существует более продвинутый вариант чистки — Click/Pop Eliminator, подгоняющий алгоритм обработки не к абстрактным шаблонам, а к конкретной фонограмме. Но прежде чем мы приступим к вытравлению кликов и щелчков по-взрослому, неплохо научиться визуально распознавать их присутствие в фонограмме, а то, не дай бог, наша благая циркумцизия обернется необратимой кастрацией. Как правило, откровенные щелчки видны на фонограмме в волновом формате (waveform). На рис. 4 запечатлен момент, когда игла хряснула с особо циничным шумом.
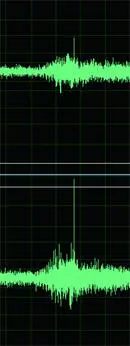
Часто, однако, бывает, что неприметный щелчок или клик, видимый на экране в волновом формате, на слух не улавливается, поскольку скрывается в интенсивном потоке «полноценных» звуков. Для проверки в конечной инстанции Adobe Audition позволяет провести подлинную медэкспертизу с помощью так называемого спектрального анализа.
Делается это так. При малейшем подозрении на скачок иглы, заметный на фонограмме, но не находящий подтверждения на слух, вы:
1. Отправляетесь в общие настройки программы (клавиша F4) и в закладке Display меняете параметры для Spectral Display на следующие: Resolution 256 bands, Window Width 40% (о значении параметров поговорим в другом месте и в другое время) (рис. 5).
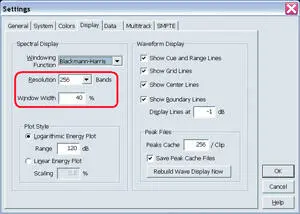
2. Переключаете изображение фонограммы с волнового на спектральный (меню View — Spectral View) и ищете ярко-светлые сквозные вертикальные полосы — именно они и выдают механические скачки граммофонной иглы, сопровождаемые щелчками. Как видите, казус, запечатленный на предыдущем рисунке, полностью подтвердился при спектральном анализе (рис. 6).
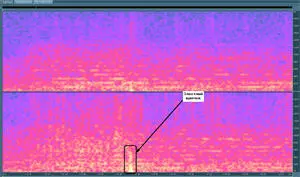
Вернемся теперь к инструменту ручного удаления щелчков и кликов. От настроек в меню Click/Pop Eliminator рябит в глазах, поэтому ограничусь изложением принципа действия и описанием общего алгоритма удаления артефактов искусственного шума, что позволит читателям на досуге всласть и — главное! — осмысленно поковыряться в программе.
Принцип действия: сначала звуковой редактор анализирует фонограмму на предмет выявления минимального, среднего и максимального уровней амплитудных колебаний, после чего устанавливает коррелирующие пороги для обнаружения (detect) и отклонения (reject) артефактов искусственного шума (щелчков и кликов). В результате чистка фонограммы проводится на основании полученных данных, а не абстрактных величин, заимствованных из предустановленных шаблонов (вариант Auto Click/Pop Eliminator).
Общий алгоритм:
—Запускаем инструмент ручной чистки фонограммы: меню Effects — Noise Reduction — Click/Pop Eliminator.
—Нажимаем Auto Find All Levels для определения уровней амплитудных колебаний.
—Нажимаем ОК для непосредственной чистки фонограммы (рис. 7).
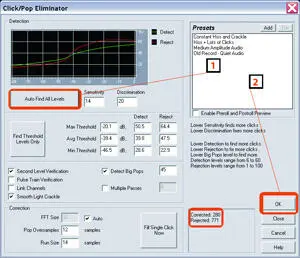
— За процессом и результатом можно следить по статусному окну (рис. 8).
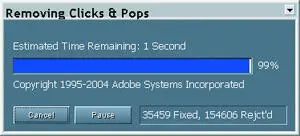
Согласитесь, тридцать пять с половиной тысяч вычищенных песчинок, пылинок, былинок, щелчков и кликов — это круто! Очевидно, что звуковой редактор устранил не только механические артефакты, но и статические потрескивания, возникшие из-за букета обстоятельств: жуткого качества граммофона, одолженного мне Антонелло для оцифровки пластиночной коллекции, жуткого качества иглы, жуткого качества кабелей, а также жутких наводок, гуляющих по материнской и звуковой платам моего ноутбука.
Разобравшись с шумами, переходим к повышению уровня записи. Вы помните, что на выходе Line-In мы получили ослабленный сигнал в пределах —20 Db при норме CD-Audio от —6 до —3 дБ. Шматок терминологии: процесс выравнивания фонограммы (ее повышения либо понижения) называется нормализацией. Поскольку все давно притомились, сразу берем быка за рога: меню Effects — Amplitude — Normalize, а в нем выставляем для уровня нормализации (Normalize To) значение 0 дБ.
Читать дальше