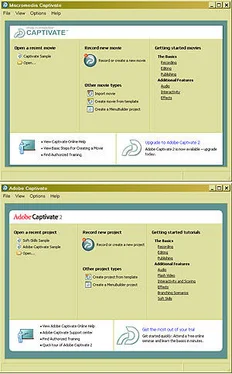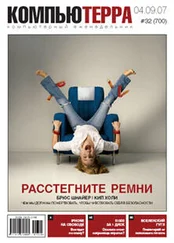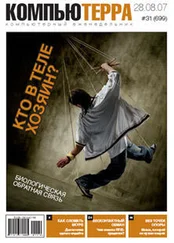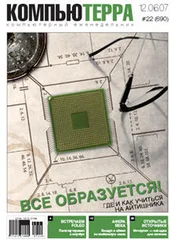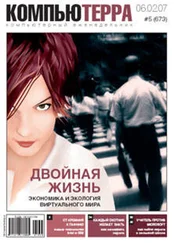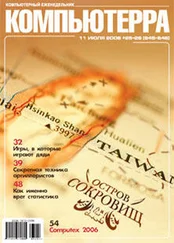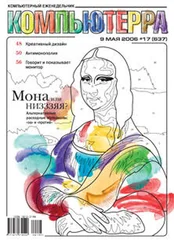Многие не пробовали делать фото для документов своими руками из-за того, что в домашних условиях трудно сделать хороший, ровный фон. Как показала практика, оказывается достаточно даже обыкновенной хранившейся сложенной вчетверо белой наволочки. После простейшей обработки складки исчезают полностью. Но фон вовсе не обязательно должен быть белым (все равно будем обесцвечивать снимок), главное, чтобы он был светлым (любых оттенков).
В художественной фотографии портретируемого «отделяют» от фона, располагая его на некотором расстоянии, или же подсвечивают фон снизу. В нашем случае, все наоборот — лучше модель располагать вплотную к фону, чтобы избежать теней, от которых сложно избавиться без специального освещения.
Подготовка к печати
Я покажу пример работы в великом и могучем Photoshop [При подготовке материала хотелось опереться на замечательную программу Ивана Пономаренко «Фото на документы», но отпугнула ее стоимость — 3000 рублей. Эта программа облегчит жизнь фотографам, которые ежедневно печатают фотографии для документов, но для рядового пользователя дороговато] (CS2). Он, конечно, очень дорог [Даже интересно стало, пользуется ли кто-нибудь лицензионной версией Adobe Photoshop кроме самой корпорации Adobe? На Озонеполную русскую версию CS2 предлагают за 27450 рублей], но тем не менее установлен практически у всех.

I. В первую очередь, приведем в порядок фон. Нажмите Ctrl+M (или Image -> Adjustments -> Curves…) и, выбрав в появившемся окне правую пипетку (Set White Point), кликните ей по самой темной части фона (вероятно это будет складка, если фон тканевый). Изменения очевидны [фото 2], так что нажмите OK и продолжим. Для дальнейшей работы нам потребуется миллиметровая линейка. Вызвать ее можно нажатием Ctrl+R (View -> Rulers), а выбрать единицы измерения можно из контекстного меню, щелкнув по линейке правой кнопкой мыши.
II. Далее для удобства изменим размер фотографии. Нажмите Alt+Ctrl+I (или Image> ImageSize…) и в качестве ширины документа поставьте 10 сантиметров, а разрешение — 300 точек/дюйм. В принципе, этого можно и не делать, но так дальнейшая обработка пойдет заметно быстрее, особенно на старых компьютерах.

III. Теперь создайте две горизонтальные направляющие (View -> New Guide…), со значением Position равным 5 и 6,2 см. Разница между ними 12 мм, именно такое расстояние должно быть между линией глаз и подбородком. Нажмите последовательно Ctrl+A и Ctrl+T, таким образом будет выделен весь снимок и включен режим свободной трансформации (Free Transform). Удерживая клавишу Shift (для того, чтобы изменение размера было пропорциональным), подцепите угол выделенной области и уменьшайте изображение. Выполняя несколько раз эту операцию и перемещая изображения (подцепив за область внутри рамки) добейтесь, чтобы на верхней направляющей линии оказались зрачки глаз, а на нижней — подбородок (фото 4). Нажмите Enter, чтобы принять изменения.

VI. Далее, поднимите одну направляющую линию до самой верхней части головы, а другую, ориентируясь по линейке, на 5 миллиметров выше первой. Таким образом, мы получили верхнюю границу фотографии. С помощью инструмента Crop (его можно выбрать на панели инструментов или вызвать нажатием клавиши С) создайте область размером 3,5х4,5 см и переместите ее, чтобы верхняя часть совпадала с верхней направляющей, а тело портретируемого располагалось по центру (по горизонтали). Нажмите Enter — и фотография нужного размера и пропорций готова.
V. Теперь сделаем последние штрихи. Обесцветьте фотографию (Image -> Mode -> Grayscale) и, если нужно, отрегулируйте яркость и контраст снимка (Image -> Adjustments -> Brightness/Contrast…) (фото 4). Для того чтобы было проще вырезать отпечатанные фотографии сделаем небольшую рамку. Нажмите Alt+Ctrl+C (Image -> Canvas Size…). В появившемся окне выберете отображение размера в пикселах и введите новые ширину и высоту, превышающие исходные на три пиксела (или, поставив галочку Relative, в поля введите значение 3). Расположение (Anchor) должно быть центральным, а в нижнем выпадающем меню выберите черный цвет [В более ранних версиях Photoshop это меню отсутствует, и применяется цвет фона (Background color), который должен быть черным]. Жмем ОК — и фотография с рамкой готова.
Читать дальше