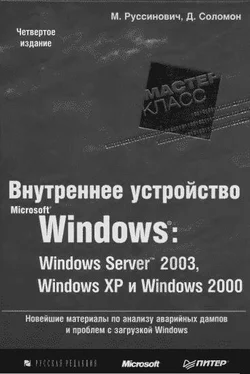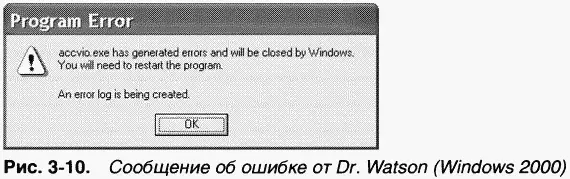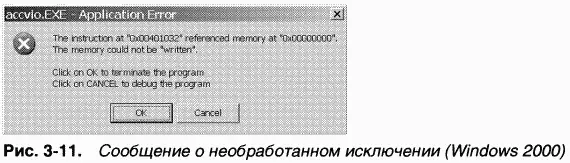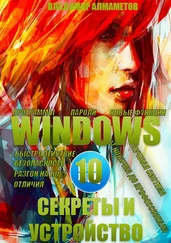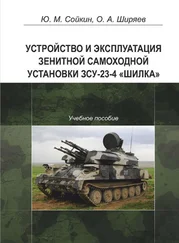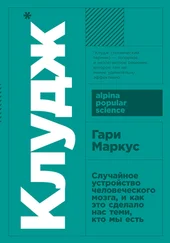B файл аварийного дампа записывается содержимое закрытых страниц процесса на момент возникновения исключения (но страницы кода из EXE-и DLL-модулей не включаются). Этот файл можно открыть с помощью Win-Dbg — Windows-отладчика, поставляемого с пакетом Debugging Tools или с Visual Studio 2003 и выше). Файл аварийного дампа перезаписывается при каждом крахе процесса. Поэтому, если его предварительно не скопировать или не переименовать, в нем будет содержаться информация лишь о последнем крахе процесса.
B Windows 2000 Professional визуальное уведомление включено по умолчанию. Окно сообщения, представленное на рис. 3-10, выводится Dr. Watson после того, как он сгенерирует аварийный дамп и запишет информацию в свой файл журнала.
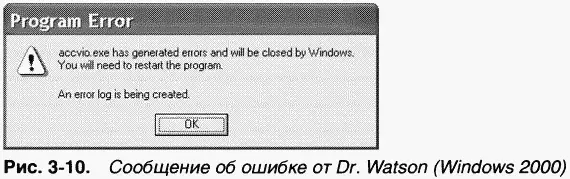
Процесс Dr. Watson остается до тех пор, пока не будет закрыто это окно, и именно поэтому в Windows 2000 Server визуальное уведомление по умолчанию отключено. Дело вот в чем. Обычно сервер находится в отдельной комнате и возле него никто не сидит. Если на сервере рушится какое-то приложение, то подобное окно просто некому закрыть. По этой причине серверные приложения должны регистрировать ошибки в журнале событий Windows.
B Windows 2000, если параметр Auto установлен в 0, отображается окно, приведенное на рис. 3-11.
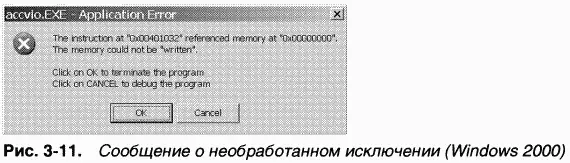
После щелчка кнопки OK процесс завершается. A если вы нажимаете кнопку Cancel, запускается системный отладчик (заданный параметром Debugger в реестре).
ЭКСПЕРИМЕНТ: необработанные исключения
Чтобы увидеть образец файла журнала Dr. Watson, запустите программу Accvio.exe. Эта программа вызовет нарушение доступа (ошибку защиты памяти) при попытке записи по нулевому адресу, всегда недей-cтвитeльнoмy дляWindows-пpoцeccoв (см. таблицу 7–6 в главе 7).
1. Запустите Registry Editor (Редактор реестра) и найдите раздел HKLM\ SOFTWARE\Microsoft\Windows NT\CurrentVersion\AeDebug.
2. Если значение параметра Debugger равно «drwtsn32 — p %ld — e %ld — g», ваша система настроена на использование Dr. Watson в качестве отладчика по умолчанию. Переходите в п. 4.
3. Если в параметре Debugger не указан Drwtsn32.exe, вы все равно можете протестировать Dr. Watson, временно установив его, а затем восстановив исходные параметры своего отладчика:
•сохраните где-нибудь текущее значение параметра (например, в файле Notepad или в буфере обмена);
•выберите из меню Start (Пуск) команду Run (Выполнить) и введите команду drwtsn32 — i(чтобы инициализировать параметр Debugger для запуска Dr. Watson).
4. Запустите тестовую программу Accvio.exe.
5. Вы должны увидеть одно из окон, описанных ранее (в зависимости от версии Windows, в которой вы работаете).
6. Если вы используете параметры Dr. Watson по умолчанию, то теперь сможете изучить файл журнала и файл дампа в каталоге файлов дампов. Для просмотра параметров Dr. Watson, запустите drwt-sn32 без аргументов. (Выберите из меню Start команду Run и введите drwtsn32.)
7. B качестве альтернативы щелкните последнюю запись в списке Application Errors (Ошибки приложения) и нажмите кнопку View (Показать) — будет выведена часть файла журнала Dr. Watson, содержащая сведения о нарушении доступа, вызванном Accvio.exe. Если вас интересуют детали формата файла журнала, щелкните кнопку HeIp (Справка) и выберите раздел Dr. Watson Log File Overview (Обзор файла журнала доктора Ватсона).
8. Если Dr. Watson не был отладчиком по умолчанию, восстановите исходное значение, сохраненное в п. 1.
Проведите еще один эксперимент: попробуйте перенастроить параметр Debugger на другую программу, например Notepad.exe (Блокнот) или Sol.exe (Solitaire). Снова запустите Accvio.exe. Обратите внимание, что запускается любая программа, указанная в параметре Debugger. To есть система не проверяет, действительно ли указанная в этом параметре программа является отладчиком. Обязательно восстановите исходные значения параметров реестра (введите drwtsn32 — i).
Windows-поддержка отчетов об ошибках
B Windows XP и Windows Server 2003 появился новый, более изощренный механизм отчетов об ошибках, называемый Windows Error Reporting. Он автоматизирует передачу информации о крахе как в пользовательском режиме, так и в режиме ядра. (Как применить этот механизм для получения сведений о крахе системы, см. главу 14.)
Windows Error Reporting можно настроить, последовательно выбрав My Computer (Мой компьютер), Properties (Свойства), Advanced (Дополнительно) и Error Reporting (Отчет об ошибках) (на экране появится диалоговое окно, показанное на рис. 3-12); то же самое можно сделать через параметры локальной или доменной политики группы, которые хранятся в разделе реестра HKLM\Software\Microsoft\PCHealth\ErrorReporting.
Читать дальше
Конец ознакомительного отрывка
Купить книгу