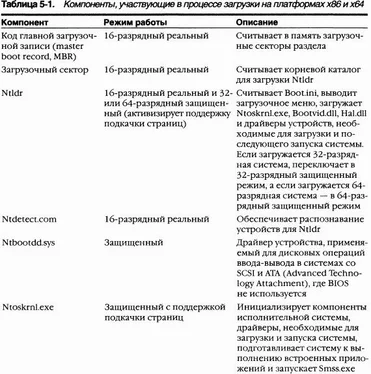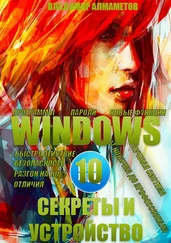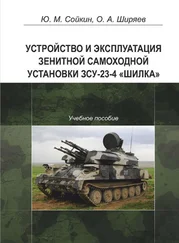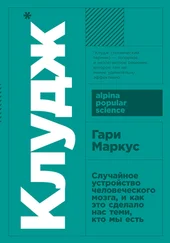• РешениеЗагрузите консоль восстановления и запустите команду fixboot. Эта команда перепишет загрузочный сектор указанного вами тома. Вы должны выполнить такую команду применительно к системному и загрузочному томам, если они разные.
Неправильная конфигурация Boot.ini
• СимптомПосле BIOS POST вы видите сообщение, которое начинается как «Windows could not start because of a computer disk hardware configuration problem» (Windows не удалось запустить из-за проблемы с конфигурацией дискового устройства), «Could not read from selected boot disk» (не удалось считать данные с выбранного загрузочного диска) или «Check boot path and disk hardware» (проверьте путь к загрузочному диску и дисковое устройство).
• ПричинаФайл Boot.ini удален, поврежден или больше не ссылается на загрузочный том из-за добавления раздела, которое привело к изменению ARC-имени тома (Advanced RISC Computing).
• РешениеЗагрузите консоль восстановления и запустите команду bootcfg /rebuild. Эта команда заставит консоль восстановления просканировать каждый том в поисках установленных систем Windows. Обнаружив первую из них, она спросит, следует ли добавить ее в Boot.ini как вариант загрузки и под каким названием отображать ее в загрузочном меню.
Повреждение системных файлов
• СимптомыПовреждение системных файлов (в том числе драйверов и DLL) может проявляться по-разному. Один из вариантов — сообщение на черном экране после прохождения BIOS POST, в котором говорится «Windows could not start because the following file is missing or corrupt» (Windows не удалось запустить из-за отсутствия или повреждения следующего файла). Далее выводится имя файла и запрос на его переустановку. Еще один вариант — синий экран в результате краха при загрузке с текстом «STOP: 0xC0000135 {Unable to Locate Component}».
• ПричиныТом, на котором находится системный файл, поврежден, один или несколько системных файлов удалены либо повреждены.
• РешениеЗагрузите консоль восстановления и запустите команду chkdsk. Эта команда попытается устранить повреждение тома. Если Chkdsk не сообщит о каких-либо проблемах, возьмите резервную копию нужного системного файла. Одно из мест, где можно найти такие копии, — каталог \Windows\System32\DllCache, в котором Windows хранит копии многих системных файлов для использования Windows File Protection (см. врезку «Windows File Protection» далее в этом разделе). Если вам не удалось найти копию файла в этом каталоге, поищите ее на другом компьютере в сети. Заметьте, что резервная копия файла должна быть от того же пакета обновлений или критического исправления, что и заменяемый файл.
B некоторых случаях может быть удалено или повреждено много системных файлов, поэтому процесс восстановления потребует неоднократных перезагрузок, пока вы поочередно не замените все файлы. Если вы считаете, что повреждения системных файлов слишком обширны, подумайте о восстановлении системы с резервного образа, который генерируется, например, Automated System Recovery (ASR). Запустив Windows Backup (Архивация данных) [эта программа находится в папке System (Служебные) в группе Accessories (Стандартные) меню Start (Пуск)], вы можете сгенерировать резервный ASR-образ, который включает все файлы на системном и загрузочном томах, плюс дискету, на которой сохраняется информация о дисках и томах в системе. Чтобы восстановить систему из ASR, загрузите компьютер с дистрибутива Windows и нажмите F2, когда появится соответствующий запрос.
Если у вас нет резервной копии, остается последнее средство — запуск программы установки Windows в режиме исправления: загрузите компьютер с дистрибутива Windows и следуйте указаниям мастера. Мастер спросит вас, хотите ли вы исправить существующую систему или установить новую. Как только вы выберете первый вариант, Setup переустановит все системные файлы, сохранив данные ваших приложений и параметры реестра.
Windows FiIe Protection
Помимо своих основных задач, Winlogon также поддерживает функциональность защиты файлов Windows (Windows File Protection, WFP). WFP, которая реализована в виде двух DLL (\Windows\System32\Sfc.dll и \Windows\System32\Sfc_os.dll), отслеживает несколько каталогов на предмет изменения ключевых драйверов, исполняемых файлов и DLL, в том числе большинство подкаталогов в \Windows. При этом она использует версию ReadDirectoryChangesWRJisL Native API. Когда WFP обнаруживает изменение в одном из системных файлов, список которых «зашит» в \Windows\System32\Sfcfiles.dll (с помощью утилиты Strings от sysinternals.com вы можете получить этот список), она проверяет, подписан ли данный файл цифровой подписью Microsoft (об этом процессе см. раздел «Установка драйверов» главы 9). Если подписан, WFP разрешает изменение и копирует файл в свой резервный каталог. По умолчанию это \Windows\System32\DllCache, но его можно переопределить, изменив параметр реестра HKLM\Software\Microsoft\Win-dows NT\CurrentVersion\Winlogon\SFCDllCacheDir. Критические исправления и пакеты обновлений всегда устанавливают системные файлы, подписанные Microsoft.
Читать дальше
Конец ознакомительного отрывка
Купить книгу